
С пристигането на iOS 11, Apple напълно обнови Центъра за управление, групирайки в същия прозорец всички опции за коригирайте и / или модифицирайте работата на нашия терминал. Досега единствената опция, която потребителите имаха, когато трябваше да персонализират кои елементи да се показват в Центъра за управление, беше през джейлбрейка, но благодарение на iOS 11 можем да персонализираме кои елементи искаме да се показват в Центъра за управление,
Този нов Център за управление беше изцяло преработен и започна да заема целия екран на устройството, групирайки контрола за възпроизвеждане и настройките на едно и също място, по този начин вече не трябва да плъзгаме пръста си по Центъра за управление, за да променяме настройките или да взаимодействаме с музикалния плейър. Ако искаш персонализирайте Центъра за управление в iOS 11, тогава ние ви показваме всички налични опции.
Голям брой опции
С iOS 11 Центърът за управление е разделен на две части: горната част, която е фиксирана и не може да бъде персонализирана, и долната част, където можем да добавим всички налични преки пътища, всички те съвместими с технологията 3D докосване, технология, която Като натиснете леко бутона, той ще ни покаже различните опции, които можем да намерим в приложението.

Най-отгоре намираме първо раздела, посветен на връзките на устройства: самолетен режим, мобилни мрежи, Wi-Fi и Bluetooth. Натискането и задържането на пръста ви ще отвори нов прозорец където се показват подробностите за тези връзки:

- Име на WiFi връзката, към която сме свързани,
- Име на устройството, което сме свързали чрез Bluetooth (ако е приложимо)
- Възможността за споделяне на интернет от устройството
- Функцията AirDrop и как е настроена (деактивирана, само контакти или всички),
- И ако самолетният режим и връзката за данни са активирани или не.
От дясната страна, управление на възпроизвеждането на музикаКато щракнете върху, можем да контролираме силата на звука, песента и къде се възпроизвежда звукът. След това намираме заключване на ориентация и режим „не безпокойте“, следван от контрол на яркостта (където се намира функцията Night Shift) и звук. И накрая, в рамките на фиксираните секции намираме функцията Огледално отразяване на екрана, за да можете да показвате съдържанието на Apple TV, Mac, PC или друго съвместимо устройство (стига да разполагате със софтуера, който ви позволява да добавите тази функция).

Долната част на Центъра за управление може да бъде персонализирана по наш вкус, като добавим, ако искаме всички преки пътища, които искаме, и сред които намираме:
- фенер
- Временно
- калкулатор
- камера
- Запис на екрана
- Аларма
- Режим с ниска мощност
- бележки
- Воден достъп
- Apple TV Remote
- Хронометър
- Бързи функции
- Лупа
- Режим „Не безпокойте по време на шофиране“
- Гласови бележки
- Tamaño del texto
- Портфейл
- други
Добавете или премахнете преки пътища към Центъра за управление

За да осъществим достъп до персонализирането на Центъра за управление, трябва да отидем на Настройки> Контролен център> Персонализиране на контролите. В горната част те са под заглавието включва, всички елементи, които в момента са в Центъра за управление. Вътре намираме заглавието Повече контроли, където са показани останалите преки пътища, които можем да добавим към Центъра за управление.
за добавете елементи в Центъра за управлениеПросто трябва да щракнем върху зеления кръг със символа + пред прекия път, който искаме да добавим.
За да премахнете елементи, които вече са на разположение в Центъра за управлениеПросто трябва да щракнем върху червения кръг със символа - вътре в него и да потвърдим изтриването от дясната страна на този пряк път.
Организирайте оформлението на преките пътища на Центъра за управление
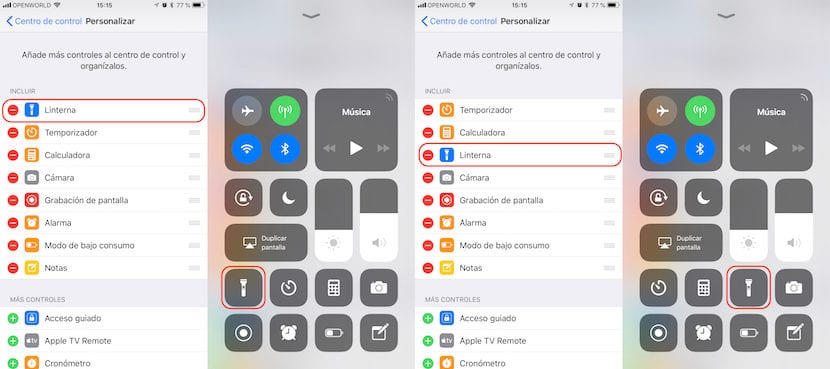
Ако сте от потребителите, които обичат да имат всички преки пътища в Центъра за управление, вероятно искате да имате под ръка елементите, които ще използвате най-много, за да ги поставяте винаги на първо място, така че не е нужно да плъзгате пръста си по екрана, за да получите достъп до тях.
Ако искаме да организираме подреждането на елементите на екрана, трябва да отидем в същия раздел на менюто, откъдето можем да добавим или премахнем преките пътища. След това трябва да натиснем трите хоризонтални линии, които са в края на елемента, който искаме да преместим и преместете го до позицията, където искаме да се показва.
Добавете нови преки пътища към Центъра за управление на iOS 11
Броят на преките пътища, които са показани в този раздел и които можем да добавим към Центъра за управление, не зависи от приложения на трети страни, а по-скоро това зависи от броя на приложенията, които сме активирали. Ако имате съвместимо с HomeKit устройство и сте го конфигурирали чрез приложението Home, в списъка с преки пътища, които можем да добавим към Центъра за управление, той ще се появи с името Home, за да можете да го добавите, за да можете бърз достъп до това приложение за управление на интелигентните устройства, които имаме в дома си.
