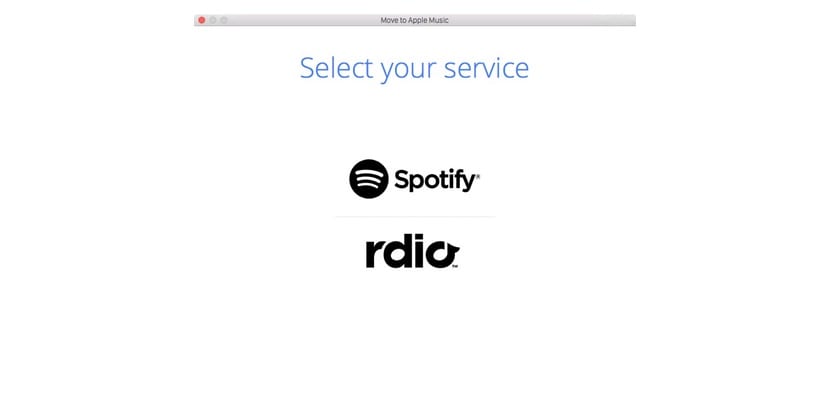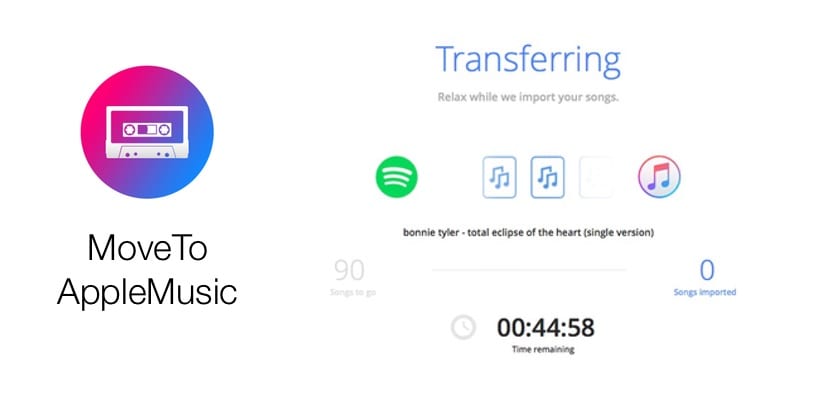
След пристигането на Apple Music, много от нас преминаха към услугата на Apple и трябваше да прехвърлят цялата си музикална библиотека към нея. Ако преминаването през всички албуми и изпълнители може да бъде трудна задача, не е, че това отнема твърде много време, въпреки че явно зависи от размера на вашата библиотека. Но това, което е огромно плъзгане, е да се наложи да преминем през плейлистите, защото те обикновено са съставени от много разнообразни изпълнители от различни стилове и периоди и които ние разработваме с времето. Обаче сега има много прост начин за преместване на плейлисти Spotify или Rdio в Apple Music, работи много добре и е наистина бърз и прост благодарение на MoveToAppleMusic.
MoveToAppleMusic е много просто приложение, изключително за Mac OS X в момента, което ви позволява да прехвърлите списъците си в музикалната услуга на Apple. В момента е съвместим със Spotify и Rdio, въпреки че не са изключени бъдещи включвания. Разбира се, това е приложение за плащане ($ 4,99), което приема само PayPal и няма пробна версия. За да го изтеглите, имате достъп от тази връзка към официалната страница.
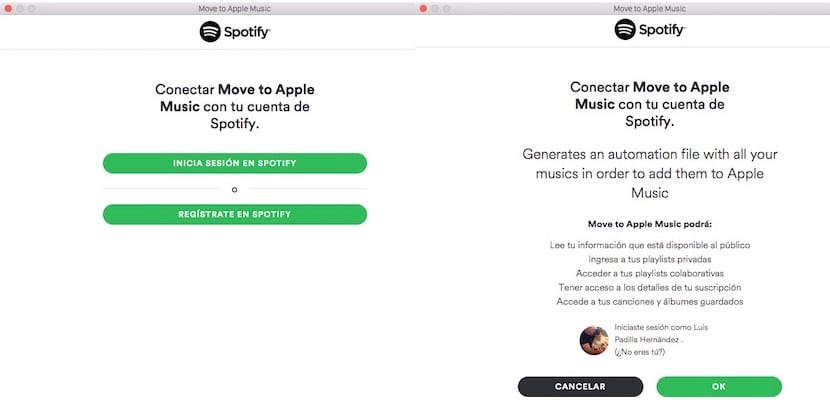
Веднъж изтеглени и инсталирани трябва да въведете вашия акаунт в Spotify или Rdio. Приложението използва официалните API на двете приложения, така че ключовете ви са в безопасност. Трябва също така да приемете достъпа на приложението до вашата информация.
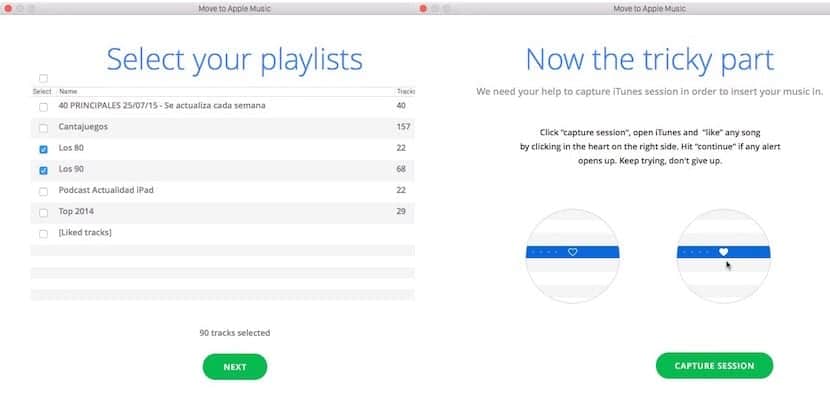
След като завърши целия процес на въвеждане, приложението ще ви покаже вашите списъци с броя на песните, които всяка от тях съдържа. Можете да ги оставите всички избрани, както изглежда по подразбиране, или просто да маркирате тези, които наистина искате да импортирате в Apple Music. След като направите това, щракнете върху «Напред» и се подгответе за частта от процедурата, която не е автоматична, но е много проста. Кликнете върху «Capture Session» и отворете iTunes, маркирайте песен като любима (като кликнете върху сърцето) и приема прозорците, които се появяват (които са няколко). След като направите това, ще видите, че всичко е правилно, защото прозорецът MoveToAppleMusic ви казва това.
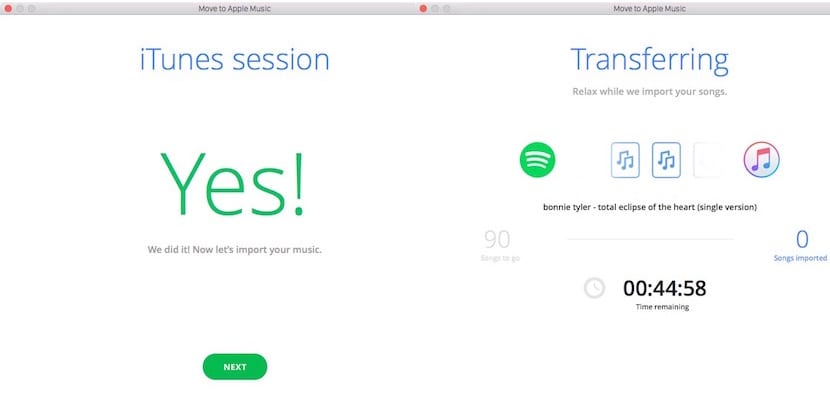
Щракнете върху Напред и прехвърлянето ще започне, това вече е автоматичен процес, в който не е нужно да се намесвате и можете да продължите да използвате компютъра си без най-малкия проблем. В процеса той ми изостави 12 песни, от които 10 са от същия албум, но след това успях да ги добавя ръчно без проблеми.
След като приключите, можете да запазите списъците си на компютъра си, за да ги импортирате по-късно в iTunes. За да направите това, трябва да кликнете върху „Запазване на файловете ми от плейлиста“ и ще бъдат запазени няколко текстови файла, по един за всеки списък, на мястото, което сте посочили. Точно под вас има и списък с не намерените песни "Запазете списъка с песни, които не са намерени", така че да можете да ги търсите без проблеми. За да импортирате създадените "txt" файлове, трябва да отидете в менюто на iTunes> Файл> Библиотека> Импортиране на плейлист. Важна подробност: Ако вашата система е на език, различен от английски, което е най-вероятно, ще трябва да промените езика в системните настройки на английски за iTunes да разпознае файловете за импортиране. След като бъде импортиран, можете да го прехвърлите отново на испански.