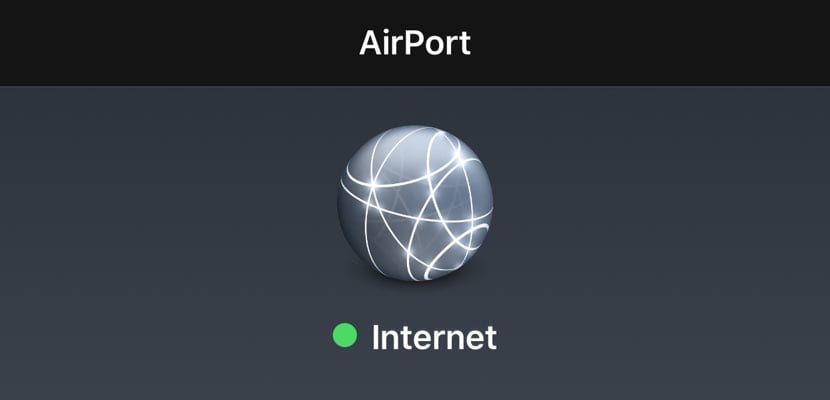
Ако сте от тези, които работят извън дома или офиса и искате да получите най-добрия WiFi сигнал от мястото, където сте инсталирали мобилния си офис, трябва да знаете как да проверите силата на WiFi сигнала от мобилния си телефон. И ние ще ви научим, благодарение на приложение за iOS - то работи както на iPhone, така и на iPad знайте в детайли коя е най-добрата WiFi точка за работа.
Ще започнем с това, че ако работите у дома или в офиса, имате няколко алтернативи: ще се свържете с WiFi сигнала, който вашият рутер създава и за който плащате. Сега, както споменахме в началото, ако сте от тези, които обичат да работят в сфера, различна от вашата, Това приложение ще ви хареса винаги да получавате най-добрия наличен WiFi сигнал.
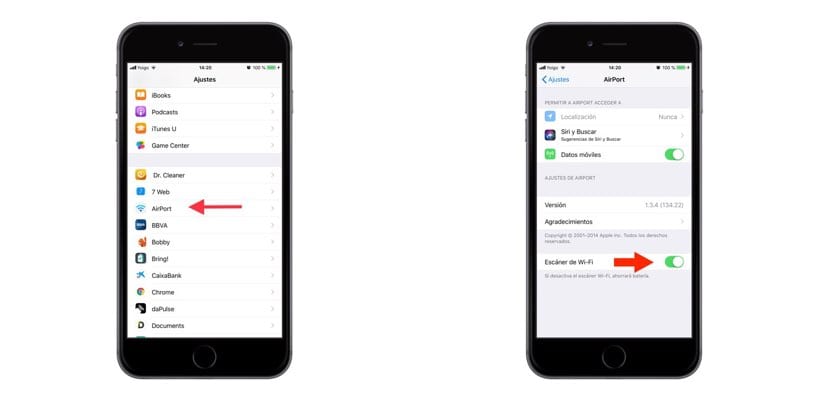
Също така трябва да ви кажем, че стандартно iOS ви позволява да видите визуално и без подробности какво е качеството на този WiFi сигнал, към който възнамерявате да се свържете. Това е онази икона, която е до името на мрежата, която в зависимост от посочените дъги, интензивността ще бъде една или друга. Въпреки това, това не е точна информация; със сигурност две WiFi точки с еднакви дъги, посочени на iPhone, нямат еднакъв интензитет, ако го погледнем с лупа. И с това ще се справим в следващото приложение.
В зависимост от това къде живеете, със сигурност алтернативите на възможността да изберете отворена WiFi точка, към която да се свържете, може дори да са нула. Ако това не е вашият случай и обикновено имате повече от една опция за свързване, първото нещо, което трябва да направите, е да изтеглите - безплатно - приложението Летищна помощна програма (накрая ви оставяме връзката за изтегляне). Веднъж изтеглени и инсталирани на вашия iPhone или iPad, отидете на „Настройки“ на iPhone и превъртете надолу, докато намерите това ново приложение „Летище“. Щракнете отново и активирайте последната опция «Wi-Fi скенер».
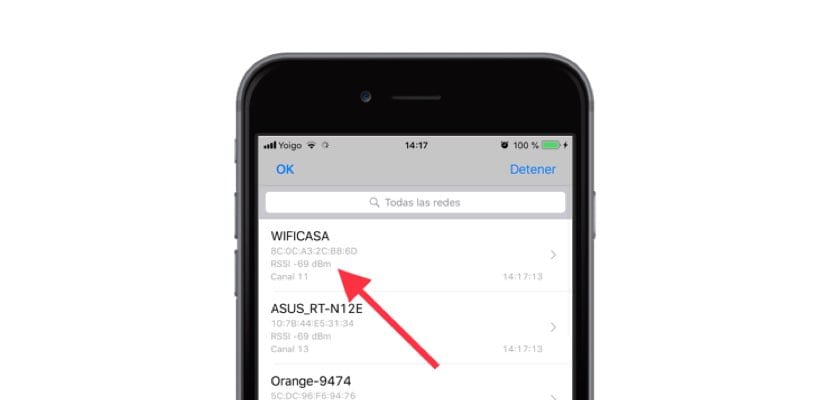
Сега излезте от Настройки и отидете в приложението. При влизане ще видите, че в горния десен ъгъл ще посочи „Сканиране на Wi-Fi“ - без да активирате горното в настройките, тази опция не се появява. Ще ви отведе нов прозорец и сканирането започва. Тогава ще бъде, когато се появят всички налични WiFi мрежи и с детайли като интензивността им или канала, който използват. Ще трябва да погледнете фигурата, която е представена с dBm. Тази цифра е отрицателна, но колкото по-висока е - колкото по-близо е до нула - толкова по-добър ще бъде нейният сигнал и следователно толкова по-добро ще бъде вашето сърфиране.
И накрая, кажете ви, че след като сте извършили сканирането и сте успели да се свържете с най-добрата WiFi мрежа в момента, най-доброто нещо, което можете да направите, е изключете опцията за сканиране чрез Настройки на телефона или таблетка. В противен случай е много възможно да започнете да забелязвате, че батерията намалява капацитета си по-бързо от обикновено.
