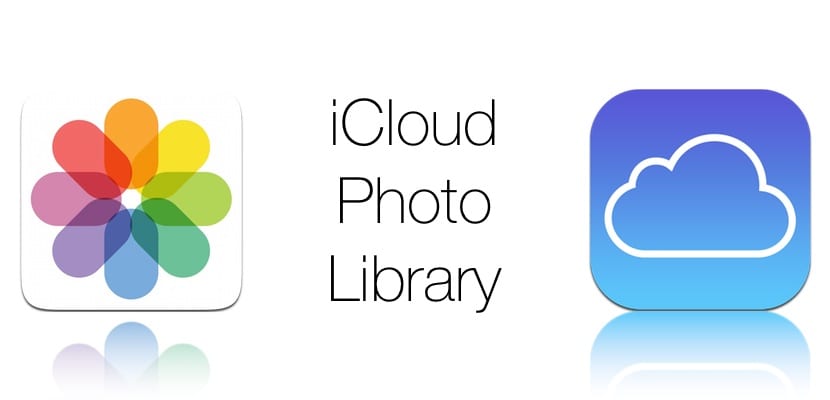
Благодарение на функцията iCloud Photo Library всички потребители на устройства на Apple могат синхронизирайте всички наши снимки и видеоклипове, във всяко издание, сред всички наши устройстваs iPhone, iPad, iPod touch, Mac и Apple TV, така че винаги да ги имаме на разположение, където и да отидем.
С iOS 10 и по-стари версии, актуализациите на iCloud Photo Library се извършват само чрез Wi-Fi свързаност, с предстоящото пристигане на iOS 11 (и за тези, които вече работят с бета версията) Също така ще бъде възможно да качвате снимки и видеоклипове в iCloud с помощта на мобилната мрежа за данни на нашия iPhone. За щастие, Apple е включила възможност да деактивира тази опция и че всичко се връща по начина, по който е било преди.
Актуализации на вашите снимки в iCloud, без мобилни данни
Всеки, който желае да го направи, ще може да деактивира актуализациите на своята iCloud Photo Library чрез мобилни връзки за данни по такъв начин, че актуализациите да се извършват само когато терминалът е свързан към Wi-Fi мрежа. Това ще рече, деактивирането на мобилни актуализации изобщо не засяга актуализациите през Wi-F мрежиi.

Тази мярка се препоръчва особено за онези потребители, които имат ограничен план за данни, нещо много разпространено в Испания и други страни. Причината е много проста: когато се свързваме с помощта на мобилна точка за достъп (например, когато споделяме интернет от нашия iPhone към нашия Mac на плажа), нашите компютри „не знаят“, че сме свързани към мобилна мрежа за данни, тъй като те идентифицирайте го като обикновена Wi-Fi мрежа, така че плашенето на сметки може да бъде значително.
За да се избегнат подобни болезнени ситуации, Apple е осигурила механизъм, който позволява поставете на пауза актуализациите на iCloud Photo Library както на iOS, така и на macOS. Разбира се, не забравяйте, че подробностите, които ще видите по-долу, трябва да се изпълняват във всяко от устройствата, които използвате поотделно.
Как да поставите на пауза актуализациите на iCloud Photo Library на вашия iPhone и iPad
- Отворете приложението Снимки.
- Изберете раздела „снимки“ в долната част.
- Превъртете до края. Ако приложението актуализира снимки в iCloud, ще видите съобщение, което ви информира за това до думата "Пауза" в синьо. Натиснете "Пауза" и след това го потвърдете в изскачащото меню. Приложението Photos ще спре да актуализира вашата библиотека iCloud Photo до тази вечер или утре, в зависимост от вашето текущо време.
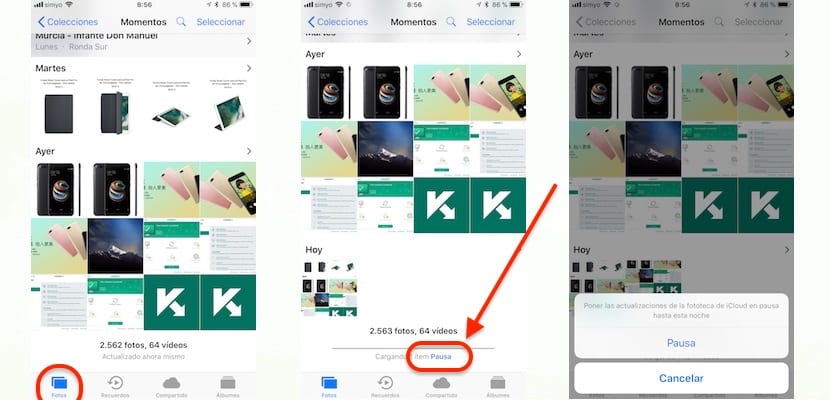
Сега виждате съобщение, в което се казва „X item load paused“ до думата „Resume“ в синьо. За да продължите на пауза за актуализации, просто натиснете Възобновяване.

Две наблюдения:
- Ако актуализациите на мобилната мрежа за iCloud Photo Library са активирани в Настройки → Снимки → Мобилни данни, приложението Снимки ще постави актуализацията на пауза, ако има твърде много елементи за качване в iCloud.
- iOS 11 винаги прекъсва качването на iCloud Photo Library, когато iPhone премине в режим на ниска консумация. на енергия.
Как да спрем актуализациите на iCloud Photo Library на Mac
- Отворете приложението Снимки на вашия Mac.
- В лентата с менюта кликнете върху опцията "Снимки" и след това изберете "Предпочитания".
- Сега кликнете върху раздела «iCloud».
- Натиснете бутона, който казва „Пауза за един ден“, ако искате приложението Снимки да спре да актуализира вашата библиотека за снимки iCloud, както можете да видите на снимките на екрана, които прикачвам. Утре ще бъде друг ден и след това актуализацията ще се възобнови.
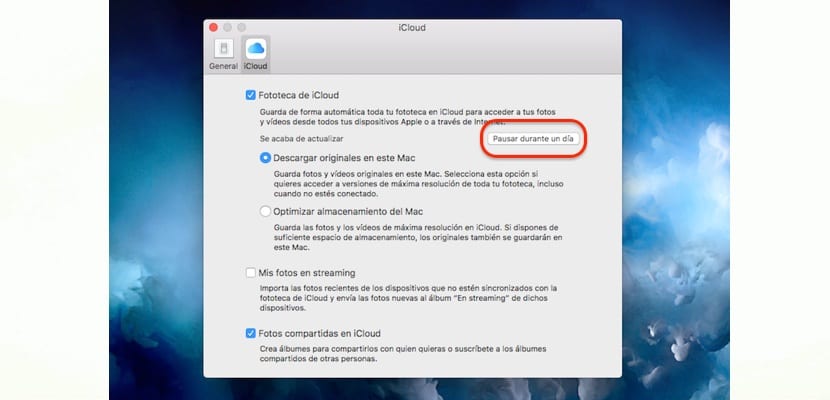
Актуализациите на вашата iCloud Photo Library ще спрат за цял ден, като се възобновят по това време утре
Ако по някаква причина имате нужда или искате повторно активиране на актуализации Преди да приключи периодът на пауза, просто натиснете бутона "Възобновяване".
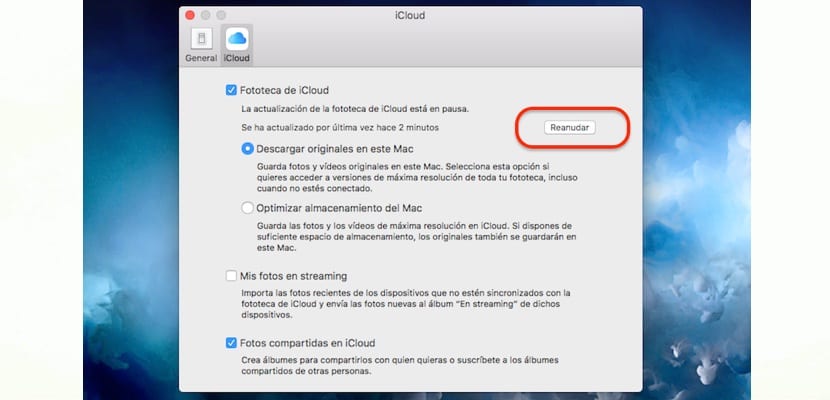
Ако искате да активирате отново актуализацията на вашата iCloud библиотека, това е толкова просто, колкото натискането на «Възобновяване» в Снимки -> Предпочитания -> iCloud
