
Не можем да отречем, че един от най-големите активи на настоящите устройства са голямото количество информация, която можем да съхраняваме. Всички тези данни могат да бъдат обработвани, споделяни, въпреки че в зависимост от всяка операционна система ще има някои по-развити функции от други. В случай на устройства на Apple, с iOS има функцията AirPrint, инструмент, който Голямата ябълка включи преди 10 години в iOS 4, който позволява на потребителите да отпечатват документи от своите терминали, като се свързват с техните принтери.
В тази статия ще ви покажем как да отпечатвате документи от вашия iDevice използване на технологията въздушен отпечатък, а в случай на липса на съвместим принтер, как да го направите без неудобство.
AirPrint: технология, останала незабелязана
AirPrint е технология на Apple, с която можете да създавате висококачествени печатни документи, без да е необходимо да изтегляте или инсталирате драйвери.
Печат от нашето iOS устройство
Въпреки че функцията AirPrint престана да има тази номенклатура в iOS 10, това е еволюция на тази технология. В iOS 10 инструментът се нарича За печат.
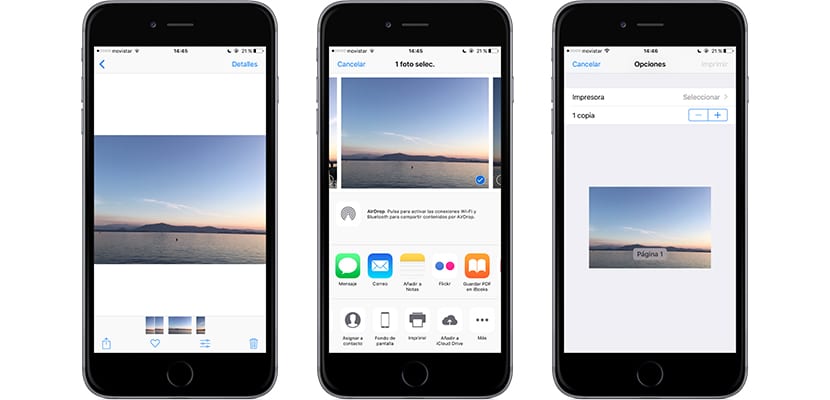
След като се уверим, че нашият принтер е съвместим с AirPrint, ще трябва да свържем устройството към същата Wi-Fi мрежа, с която е свързан принтерът. След като тази стъпка приключи, ще трябва да намерим документа, снимката или уеб страницата, които искаме да отпечатаме.
Ако кликнете върху бутона «Споделяне» отдолу, ако преместим лентата надясно (преместваме пръста си отдясно наляво), ще намерим икона на принтер. Ако го натиснем, се появява поле с информация, която можем да персонализираме.
Ще трябва да изберем нашия принтер, като натиснете "да изберете", Изчакваме iPhone или iPad да открият принтера и да го изберат. Когато са свързани, всеки принтер може да има редица настройки: черно-бяло, сива скала ... тези опции за печат са независими от iOS, всяка от тях ще има някои опции. Избираме броя на копията и натискаме "За да отпечатате". Готово!
Използвайки тази функция, можем да отпечатаме почти всичко: PDF, изображение, уеб страница, фактура ... стига инструментът печат е сред наличните при достъп до менюто Споделяне на нашите iDevice.
Нямам съвместим принтер, какво да правя?
Дори да нямате принтер, съвместим с AirPrint, или той не работи по някаква причина, тихо. Първо, ще трябва да проверите дали вашият принтер може да създаде точки за достъп, тоест да създаде вид Wi-Fi мрежа, към която ще се свържем, за да прехвърлим файловете, така че да можете да ги отпечатате.
Най-лесният начин да го проверите е да видите дали в която и да е част от вашия принтер ще намерите бутон, свързан със светлина до иконата, която имате точно отдолу:

Ако го няматеВероятно не можете да печатате с вашия принтер, въпреки че днес малко принтери нямат тази функция. Въпреки това, ако го имате, всяка компания може или не може да разреши отпечатването на документи. Най-лесното е да отидете в App Store и да проверите дали вашият доставчик на принтери (HP, Canon ...) има приложение за печат. Това са най-често срещаните приложения, които вероятно ще работят за вас. Всеки производител има приложение, съвместимо с всички негови принтери:
Много от тези приложения работят по различен начин, така че не можем да разширим начина, по който работи всяко от тях. Но като общо правило, принтерът ще създаде Wi-Fi точка за достъп към които ще трябва да се свържем чрез прехвърляне на документите, които искаме да отпечатаме през връзката.

Ако принтерът ми не поддържа печат на точка за достъп ...
И така, остава само една възможност: че вашият принтер може да печата чрез Bluetooth връзка. За да проверите дали вашият принтер е съвместим с тази функция, консултирайте се с производителя или с ръководството на потребителя на устройството.

Print Central Pro е идеален за печат на wifi с всеки принтер, използвал съм го и досега без проблеми
ios 4 10 години ???