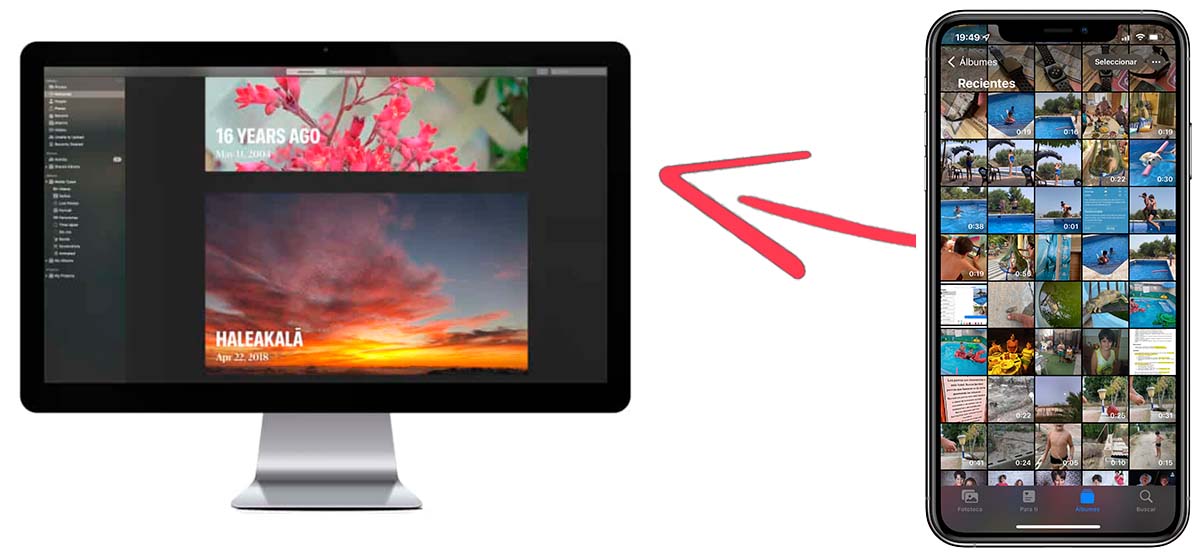
Когато нашият iPhone започне да работи хаотично, изразходва твърде много батерия, приложенията се затварят... това е ясен симптом, че нашето устройство се нуждае от настройка, тоест, че трябва да изтрием цялото му съдържание, да го възстановим от нулата и да използваме отново. Всички приложения, които имахме преди.
Ако използвате iCloud, за да запазите копие на всички снимки и видеоклипове, които правите от вашия iPhone и iPad, не е необходимо да копирате всичко от приложението Photos на вашия Mac. Но ако не го направите, ето как. Прехвърлете снимки от iPhone към Mac.
Помислете за наемане на iCloud
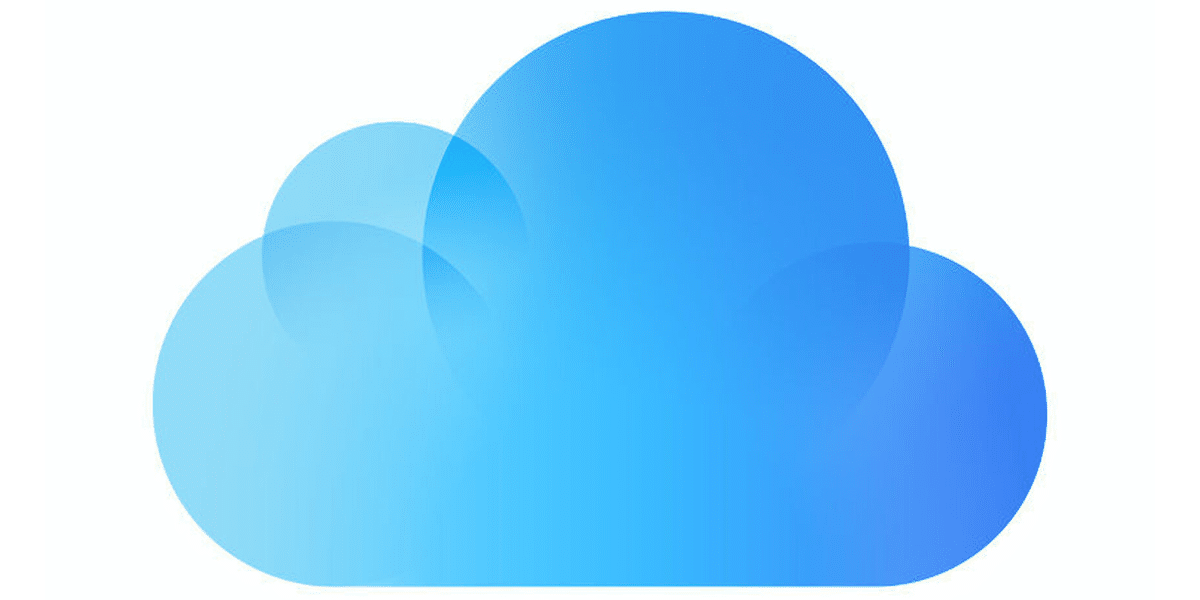
Когато използваме iCloud, всички снимки и видеоклипове, които правим с нашия iPhone или iPad, се качват в iCloud в техния оригинален размер и разделителна способност, докато изображение с по-ниска разделителна способност се съхранява на нашия терминал, за да се спести място на нашето устройство.
По този начин, ако копираме всички снимки и видеоклипове, съхранявани на нашето устройство, няма да копираме изображенията и видеоклиповете в оригиналната им разделителна способност, ще копираме изображенията и видеоклиповете с по-ниска разделителна способност.
Ако искаме да получим достъп до оригиналната разделителна способност както на видеоклиповете, така и на снимките, ще бъдем принудени да посетим уебсайта iCloud.com и да изтеглим цялото съдържание на нашето устройство.
Когато пространството за съхранение на iCloud е пълно, можем да изтеглим снимките и да ги изтрием, за да освободим място за новите снимки и видеоклипове, които правим с нашето устройство.
Парашутен десант

Функцията AirDrop, достъпна както за Mac, така и за iOS устройства, е най-бързият и лесен метод за прехвърляне на съдържанието на нашия iPhone или iPad към Mac, стига и двете да са съвместими.
AirDrop е наличен от iOS 8 на следните модели iPhone, iPad и iPod touch:
- iPhone: iPhone 5 или по-нова версия
- iPad: iPad 4-то поколение или по-нова версия
- iPad Pro: iPad Pro 1-во поколение или по-нова версия
- iPad Mini: iPad Mini 1-во поколение или по-късно
- iPod Touch: iPod Touch 5-то поколение или по-късно
AirDrop е наличен от OS X Yosemite 10.10 на следните модели Mac:
- MacBook Air от средата на 2012 г. или по-късно
- MacBook Pro от средата на 2012 г. или по-късно
- iMac от средата на 2012 г. или по-късно
- Mac Mini от средата на 2012 г. или по-късно
- Mac Pro от средата на 2013 г. или по-късно
Ако и нашият Mac, и нашият iPhone, iPad или iPod touch са съвместими с функцията AirDrop, за да изпратим съдържанието чрез тази собствена технология на Apple, трябва да изпълним стъпките, които ви показвам по-долу:
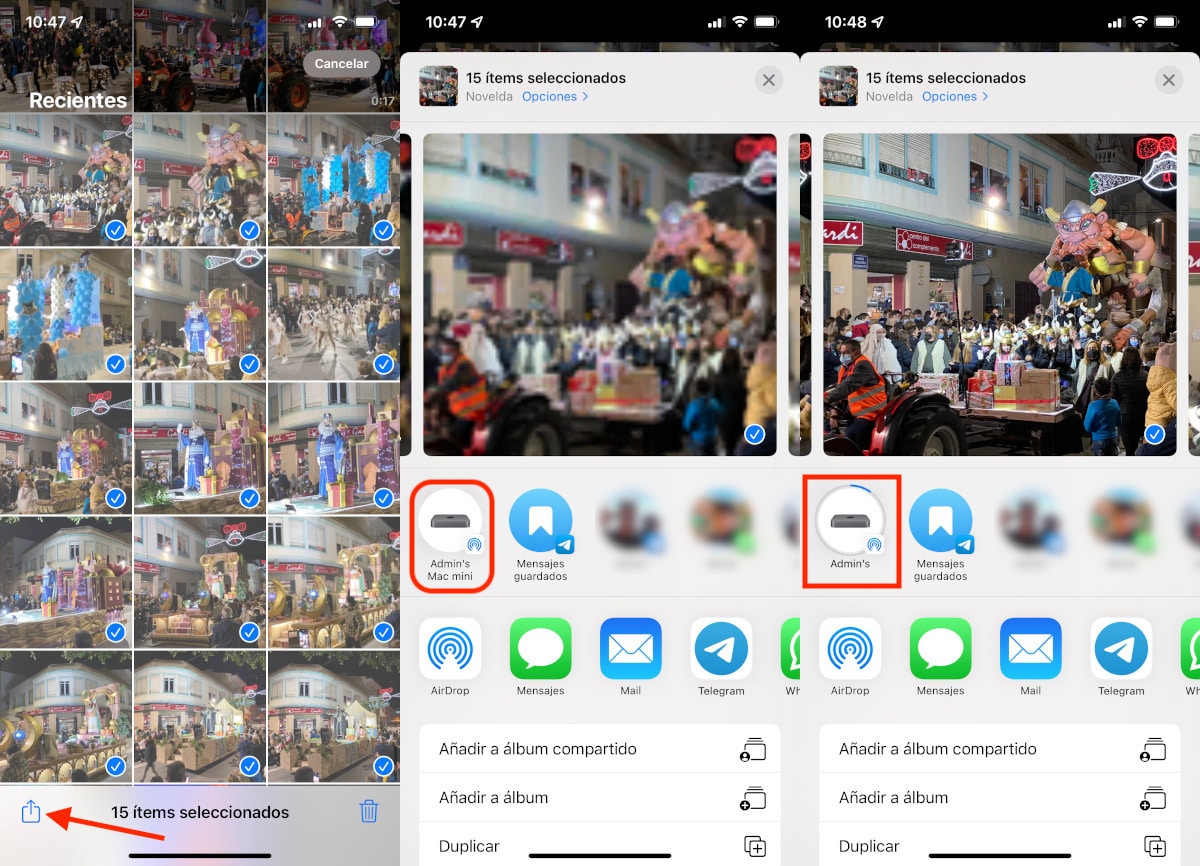
- Първо, отваряме приложението Photos и избираме всички снимки и видеоклипове, които искаме да прехвърлим на Mac.
- След това щракваме върху бутона за споделяне и изчакваме, докато името на нашия Mac се покаже сред опциите, които се показват.
- За да изпратим съдържанието на Mac, просто трябва да щракнем върху името на нашия Mac и да седнем да изчакаме, особено ако броят на снимките и видеоклиповете е много голям.
снимки
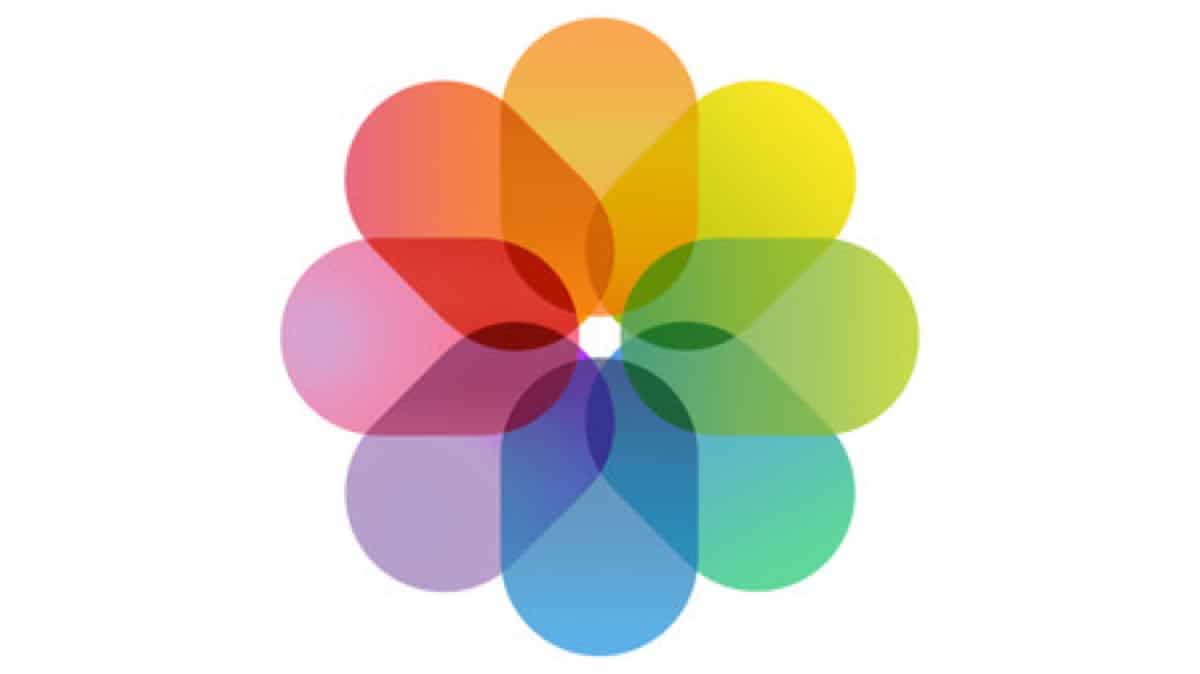
Друга интересна опция, която имаме на наше разположение за прехвърляне на снимки от iPhone към Mac е използването на приложението Photos. Тази опция е идеална, ако броят на изображенията, които искаме да прехвърлим, както и броят на видеоклиповете, е много голям.
Приложението macOS Photos отразява приложението за iOS. Чрез приложението macOS Photos имаме достъп до цялото съдържание, съхранявано в iCloud, което сме направили с нашия iPhone, iPad или iPod touch.
Въпреки това, той не работи само чрез iCloud. Можем също да го използваме за извличане на всички изображения и видеоклипове, съхранявани на нашето устройство.
Използването на този процес е много по-бързо от използването на AirDrop, тъй като се извършва чрез кабел, а не безжично. По-долу ще ви покажем всички стъпки, за да можете да прехвърлите цялото съдържание на приложението Photos на Mac с приложението Photos.
- Свързваме iPhone, iPad или iPod touch към Mac с помощта на USB кабела за зареждане и отворете приложението снимки на Mac.
- Приложението ще покаже екран, който ни кани импортирайте снимките и видеоклипове, които сме съхранили на нашия iPhone, iPad или iPod touch.
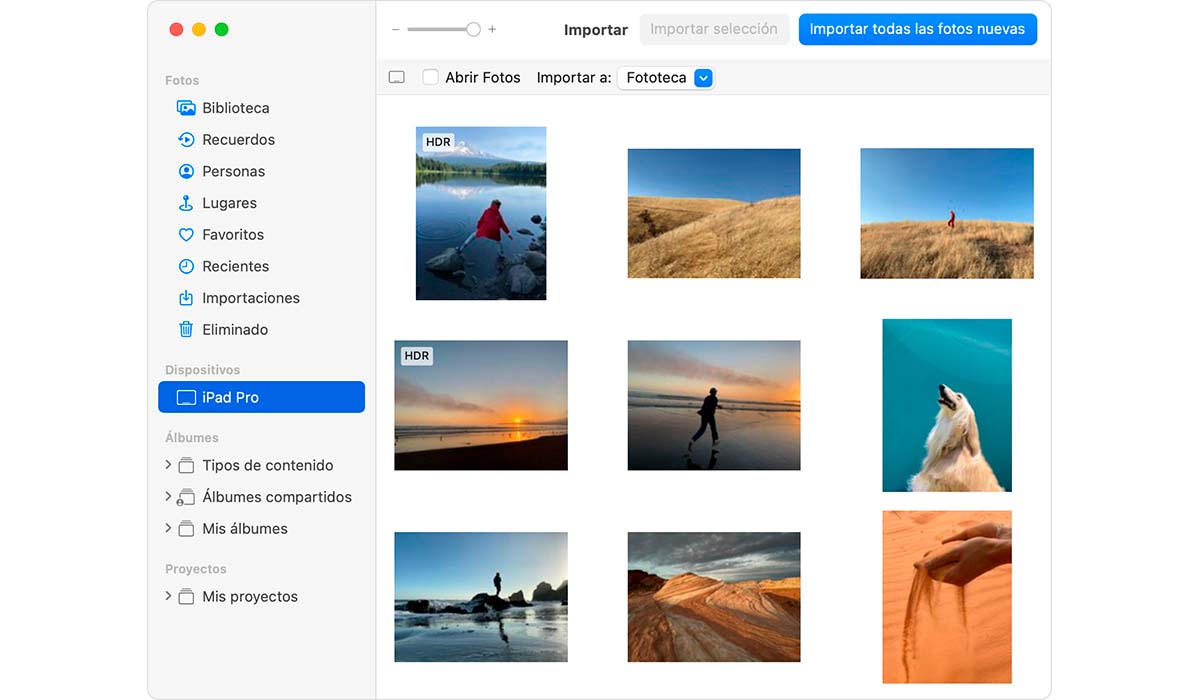
- След това трябва да потвърдим, че ние сме законни собственици на iPhone, iPad или iPod touch и ще ни покани да въведете кода за отключване на нашето iOS устройство.
- Ако освен това ни попита дали искаме доверете се на този екип. На този въпрос отговаряме, като щракнем върху доверие.
- На следващо място, ние трябва изберете папката, в която искаме да импортираме съдържанието на нашия iPhone, iPad или iPod touch, като щракнете върху падащото меню, разположено точно вдясно от Импортиране в:
- За да започнем процеса, трябва да изберем всички снимки и видеоклипове, които искаме. Или можем да щракнем върху Импортирайте всички нови снимки така че да копира всички снимки и видеоклипове, които сме заснели от последния път, когато направихме този процес.
Очевидно, ако никога не сте го правили, той ще импортира всички изображения и видеоклипове от нашето устройство.
iFunbox
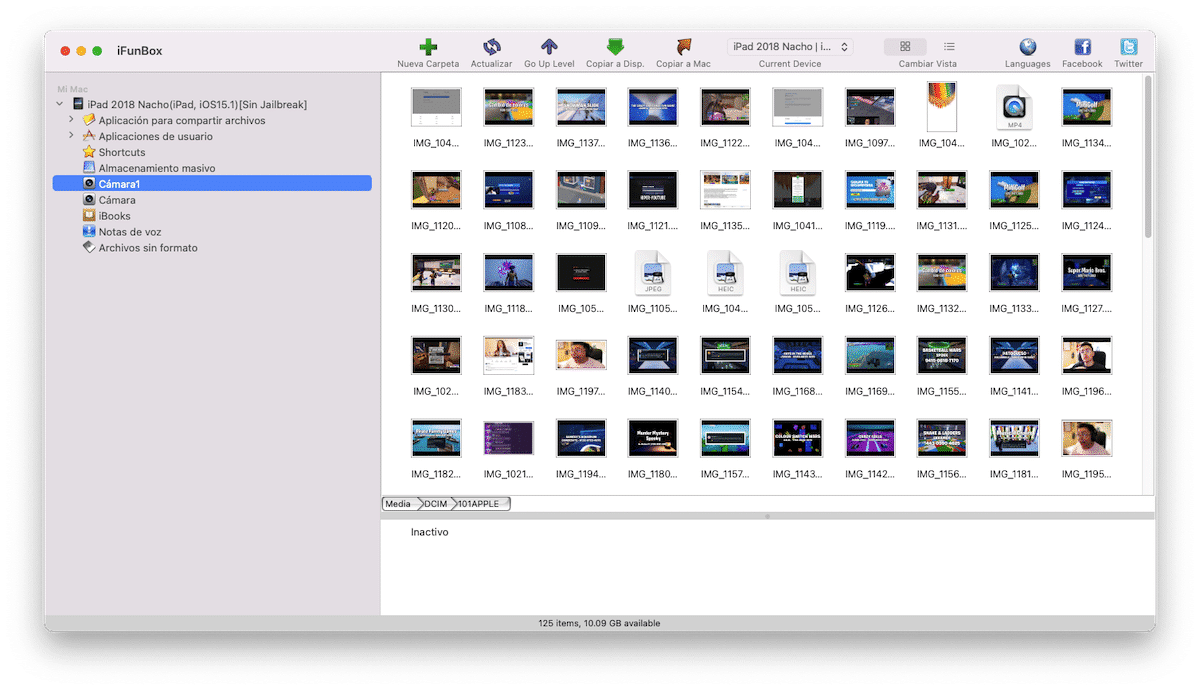
Има много приложения на трети страни, които ни позволяват да управляваме информацията, която сме съхранили на нашия iPhone или iPad. Всички те обаче са платени. Единственият, който можем да изтеглим напълно безплатно и който вероятно познавате от години е iFunbox.
iFunbox е приложение, с което можем да осъществяваме достъп до приложенията, инсталирани на нашето устройство, снимки, книги, гласови бележки... и да управляваме цялата тази информация.
В случай на снимки, ако искаме да ги копираме на нашия Mac, трябва да отидем в лявата колона и да щракнем върху секцията Camera, Camera1, Camera2... в зависимост от броя на снимките, които сме съхранили на нашето устройство.
За да ги копираме на нашия Mac, просто трябва да изберем изображенията и да ги плъзнем в директорията, където искаме да ги съхраняваме. Това приложение е достъпно и за Windows.
Ако имате стар Mac и някой от методите, които обясних в тази статия, не работи, решението, което iFunbox ни предлага, е едно от най-добрите, с които разполагаме. Същото се случва, ако нашият iPhone, iPad или iPod touch са по-стари от влагата.
И казвам това, защото чрез страницата iFunbox можем не само да изтеглим най-новата налична версия, но също така можем да изтеглим версия, която беше пусната през 2015 г. и е съвместима както с Mac, така и със стари iPhone и iPad.
Можеш изтеглете iFunbox за Mac и Windows чрез тази връзка.