Много хора ме питат дали iPad е достатъчно мощен, за да може да чете книга с него. Аз, доволен, отговарям, че да, чел съм много книги на таблета Apple и, дори и да не е толкова добър, колкото Kindle или ebook, е в състояние да направи много неща с правилното приложение: iBooks. Apple помисли и за тези, които обичат литературата, и разработи приложение за устройства с iOS (и за Mac с OS X Mavericks), така че всички потребители да могат да четат книги (или PDF файлове) докато подчертава интересни думи, търси дефиницията на някаква странна дума или споделя различни цитати благодарение на Twitter или Facebook.
В тази поредица от статии ще говорим за всичко, което можем да направим с Приложение за четене на книги на Apple: iBooks.
Първи поглед към iBooks
След изтеглянето на iBooks от App Store виждаме следното изображение (без книги):
Както можете да видите, можем да видим, че имаме 4 части, които са добре разграничени от бутоните и елементите на приложението:
- Покупки и разположение: Ако искаме да си купим книга, просто кликнете върху „Store“ и ще отидем в iBooks Store, за да купим всички книги, които искаме. Когато си купим такъв, ще се върнем на началния екран. Другият бутон, „Колекции“, се използва за справка с различните „библиотеки“, които имаме на нашия iPad. Например: "Хари Потър", "PDF файлове", "50 нюанса сиво" ...
- Дисплей: Точно до противоположната страна на предишните елементи имаме опцията да модифицираме показването на книгите: само корицата на книгата (под формата на книга) или в списък с името на автора и други характеристики ... Имаме и опцията за преместване на поставянето на книгите, като кликнете върху „Редактиране“.
- Търсене в: Точно под името на колекцията (в случая „Книги“) имаме търсачка, с която можем да търсим различните книги на нашия iPad, търсейки по автори, категории, заглавия ...
- Книги: Най-важното за iBooks. Останалата част от екрана е заета от книгите, които имаме на нашия iPad.
Така че, продължете, вече разгледахме основните елементи на основния екран на iBooks.
Добавяне на колекции и редактиране на разположение на книги
В тази първа статия, посветена на iBooks, ще говорим и за две много важни неща с реда на книгите в приложението:
Добавете колекции и добавете книги към тях
За да добавите колекция и да добавите книги:
- Кликнете върху «Колекции» и след това върху «Ново». Пишем името на нашата колекция и натискаме OK.
- За да добавите книги към новата колекция, просто отидете до мястото, където имаме книгите (всички) и кликнете върху „Редактиране“ (горе вдясно)
- Избираме книгите, които искаме да вмъкнем в колекцията, и кликваме върху „Прехвърляне“
- След това избираме колекцията, в която искаме да добавим тези книги и това е!
Редактиране на реда на книгите в колекция
- Ако искаме да променим реда на книгите в колекция в iBooks, просто използвайте типичното Drag and Drop. Щракаме за малко върху корицата на книга и я преместваме, докато не се окажем на желаното място.
Очаквам ви в следващата статия за iBooks!
Повече информация - Google Play Books се актуализира с възможност за отдаване под наем на книги
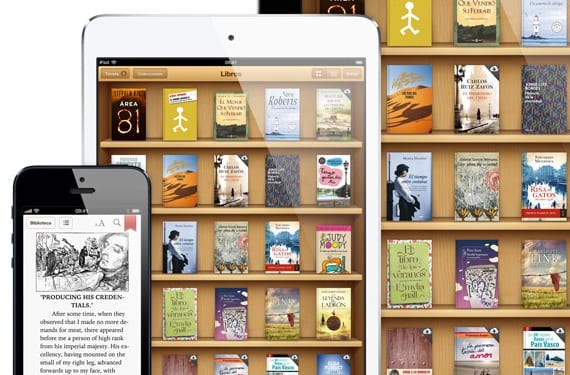
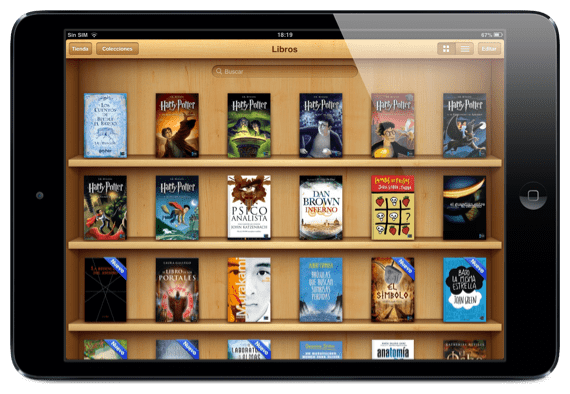

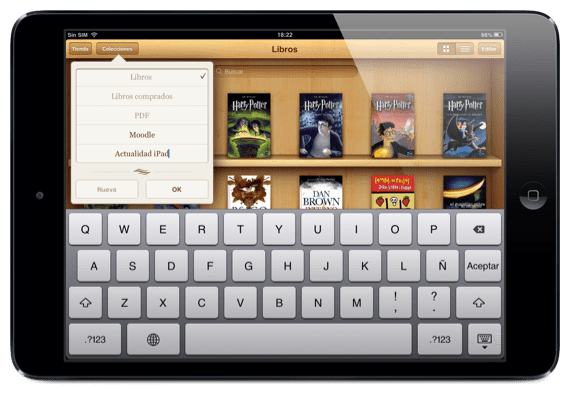
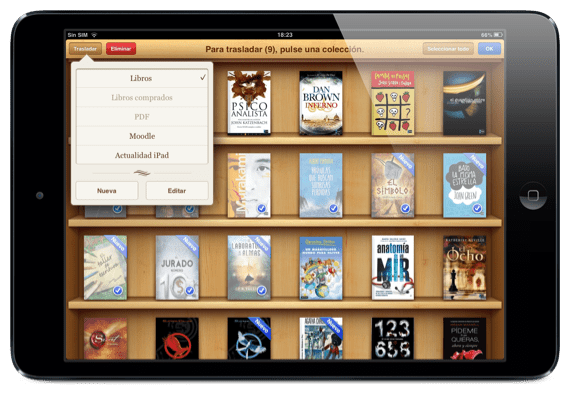

Интересен принос. Но някой знае ли как мога да сложа хоризонтален или пейзажен pdf в ibooks ???
Ставам хоризонтален, когато завъртя iPad ...
Може би не съм се обяснил добре. Обикновено конвертирам снимки и други видове документи в pdf формат; Когато експортирам създадения pdf документ в iBooks, той винаги се появява вертикално по подразбиране, така че има снимки или документи, които изглеждат "отклонени".
Някакви идеи?
Предполагам, че проблемът ще дойде от това, че не сте му дали правилната ориентация при създаването на PDF. Пробвали ли сте това?
Луис Падила
luis.actipad@gmail.com
Координатор на новини за IPad
https://www.actualidadiphone.com
Обикновено ги конвертирам от самия iPad с приложението за конвертор на PDF и тази опция не е приложена.
Благодаря за предложението.
Вашият последовател и работна компилация 😉
Пускам предложение. Той трябва да изпълни добър и пълен урок за iBooks Автор. Има много от нас, които биха искали да правят интересни неща, но истината е, че в крайна сметка губите себе си. Ако този урок може да бъде допълнен с видеоклипове за това как да се направи всяко от обяснените "неща" или директно видеоурок вече ще бъде "La Leche" :-)) ...………………… Насърчете тези, които могат да направят нещо като това.
поздрави
Откровен
Записвам го, защото би било много образователно ...
Благодаря за идеята
поздрави
Ангел Гонсалес
IPad News Writer
agfangofe@gmail.com
Е, ние вземаме бележка. Благодаря за предложението !!!
На 26 август 2013 г. 09:57, Disqus написа:
Благодаря и на двамата, че го разгледахте !!!
Ще бъдем внимателни към публикуването на този бъдещ урок.
В това, което може да ви помогне, просто трябва да попитате.
Прегръдка,
ФРАНК