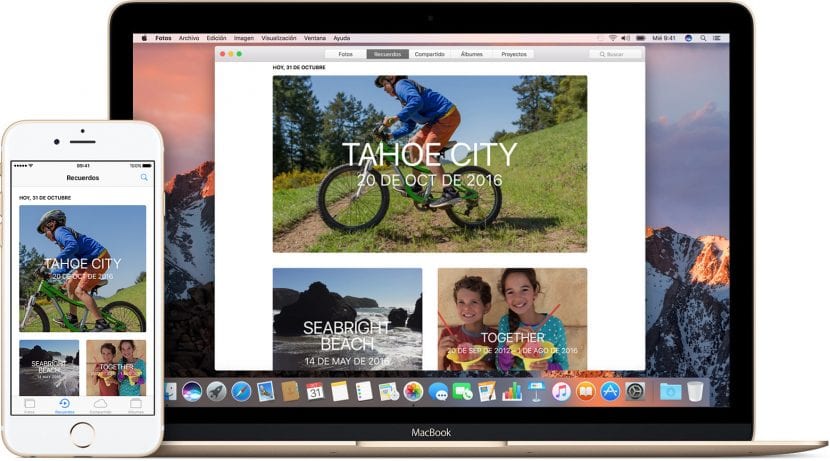
поздрави Това е новост, която пристигна с iOS 10 и, честно казано, не знам защо не сме говорили за тази функция в Actualidad iPhone. Макар и сравнително късно, реших да говоря за тази функция на приложението Photos, защото напоследък я използвам много, защото ми се струва интересна, което беше подпомогнато от факта, че тези фотоспомени обикновено се създават автоматично, без да се изисква какъвто и да е тип действия от страна на собствениците на iPhone или iPad.
Лично аз мисля, че много потребители дори няма да имат достъп до функцията, въпреки факта, че веднага щом отворят приложението IOS 10 Снимки можем да видим раздел с неговото име. Ще достъпим до него, като докоснем втория раздел или раздел, този, който има икона, която свързва триъгълник (Възпроизвеждане или възпроизвеждане) и кръгла стрелка около него. Само като влезете тук, без да правите нищо друго, приложението ще покаже снимки, които смята, че имат нещо общо с него, и ще ни ги представи по различни начини.
Автоматични спомени

Както току-що обясних, ако не сме редактирали нищо преди, при достъп до раздела Спомени ще видим какво изглежда, че нашият iPhone или iPad съвпада със същото събитие. Не знам какви параметри използва функцията за свързване на снимките, но обикновено поставя снимки, направени на една и съща дата или на едно и също място в една и съща чанта. По този начин той автоматично създаде за мен няколко спомена от няколко пътувания, които съм направил, или някакво по-малко интересно, което обединява няколко снимки, направени през същия месец, и в този случай ще постави и снимки, които сме изтеглили онлайн или ние са направили някакви промени в тях, което ви кара да мислите, че това е направено за определен месец (имам снимки в „Октомври“, направени през август)
Как да редактираме нашите спомени
Макар че това, което функцията прави сама по себе си, е добре, винаги можем да изострим нещата малко. Ще можем леко да редактираме спомените, което включва изтрийте някои снимки или, което е по-интересно, промяна на видео презентацията, което е самата памет, но ще обясним това в следващата точка. За да редактираме памет чрез изтриване на снимки, ще направим следното:
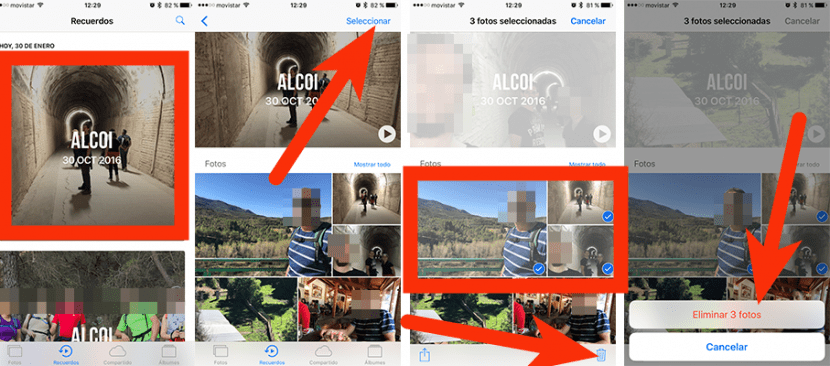
- Избираме паметта, от която искаме да изтрием снимките.
- Играхме на изберете.
- След това докосваме изображенията, които искаме да изтрием.
- Накрая докосваме кошчето и потвърждаваме, като докосваме Изтрийте X снимки.
Как да възпроизвеждате и редактирате видеоклипа на памет
Видеоклиповете със сигурност са най-важната част от тази функция, която идва с iOS 10. Снимките са добре, но са неподвижно изображение, което може да ви каже много малко. Какво ще видим в a видео-сувенир няма да е нищо друго освен слайдшоу с фонова музика, но хубавото е, че можем да го споделим, за да може всеки от нашите контакти да го види. За да разгледаме видео-памет на нашия iPhone (тази, която съдържа оригиналните снимки), трябва само:

- Достъп до раздела Спомени.
- Ние избираме спомен. В този момент ще видим заглавно изображение в горната част с триъгълник (възпроизвеждане или възпроизвеждане).
- За да видим видеото, трябва само да докоснем триъгълника.
Ами ако не ни харесва това, което виждаме? Е, можем да направим някои промени във видеото, както следва:
- Докато видеото се възпроизвежда, ние докосваме екрана. Ще видим, че всички опции се появяват. Първото нещо, което ще докоснем, ще бъде върху символа за пауза или по всяка вероятност няма да имаме време да редактираме видеото.

- Тук имаме две възможности за редактиране:
- прост: тук можем да изберем дали искаме видеото да бъде кратко, средно или дълго, в зависимост от броя на снимките, които има паметта. Също така можем да изберем тема от Dream, Sentimental, Soft, Relaxed, Happy, Uplifting, Epic, Fun или Extreme. Това, което ще променим с последното, основно ще бъде фоновата музика и заглавният текст на паметта.
- напреднал: ако докоснем иконата за настройки, подобно на потенциометрите на еквалайзера, ще получим достъп до разширено издание, което ще ни позволи да променим заглавието на паметта, музиката и продължителността, което ще бъде полезно за регулиране на времето в които се появяват снимките (въпреки че продължителността е обща), а също така можем да добавяме или изтриваме снимки, където ми липсва, че ни позволява да добавим всяка снимка от барабана.
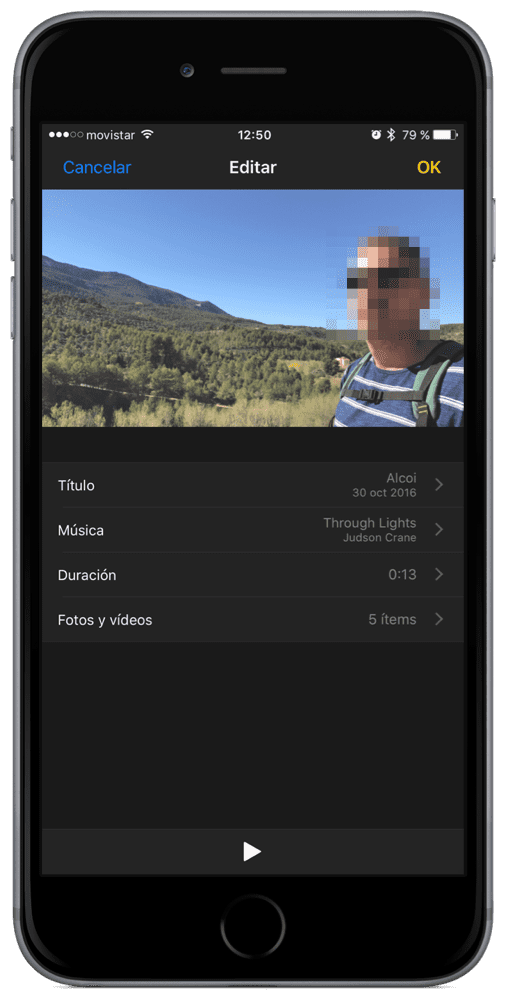
- След като изданието приключи, паметта ще остане такава на нашия iPhone, но ние можем да я споделим. За да направите това и както винаги, ще докоснем иконата за споделяне (квадратчето със стрелката), за да я споделим по всякакъв начин, като WhatsApp, споделени снимки или друга съвместима услуга.
Ами ако искам да създам собствена памет?
Лично аз мисля, че Apple трябваше да създаде нещо по-интуитивно, но има начин да добавите спомени ръчно в тяхната цялост. Ще постигнем това, като следваме следните стъпки:
- Тайната е да създадете нов албум. Можем да го направим по няколко начина, но препоръчвам да започнете, като отидете до макарата или албума, където имаме снимките, които искаме да добавим в паметта.
- След това натискаме Избор и избираме снимките, които ще бъдат част от нашето ръчно извикване.
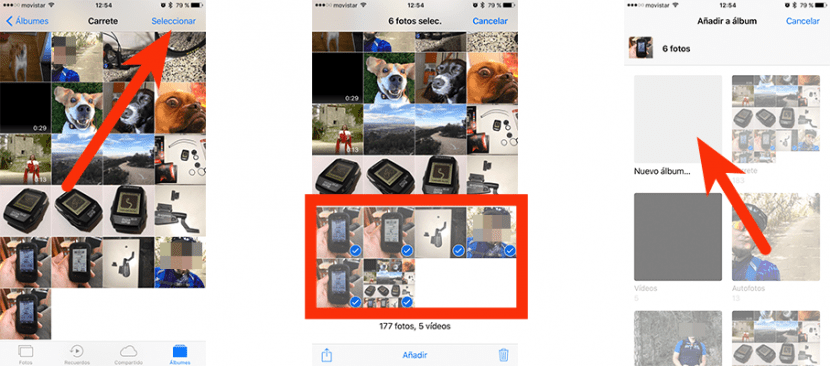
- В долната част ще се появи добави. Ние се докосваме до този текст.
- В следващата стъпка ще докоснем „Нов албум ...“ и ще му дадем име. Този в моя пример беше „Тест“, но автокорекцията реши да преименува това, което виждате на екранната снимка.
- Сега отиваме в раздела Албуми.
- Свирим в албума, който създадохме в стъпка 4.
- По-горе ще видим период от време, в който са направени добавените от нас снимки. Играем тук.
- Тук ще видим, че нещо много подобно или точно на това, което виждаме с достъп до памет. Всичко ще бъде абсолютно същото, но все още остава една стъпка.
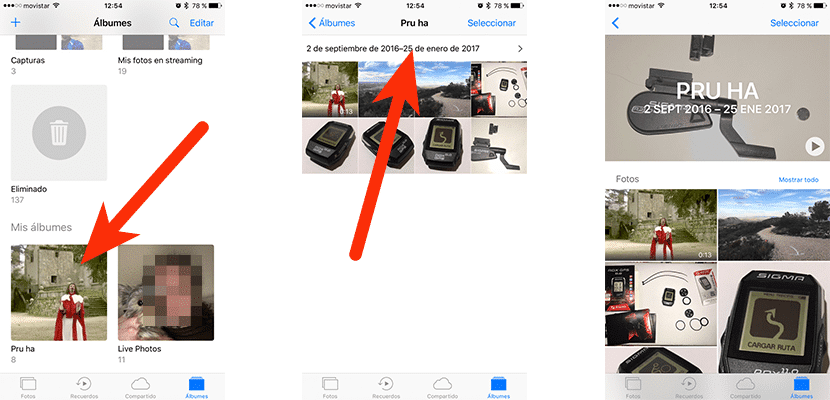
- За да го запазим в раздела, създаден за него, плъзгаме надолу и докосваме Добавяне към спомени. Хубавото на ръчното създаване на памет е, че ще имаме пълна свобода при избора кои снимки са част от нея.
Знаете ли вече как да използвате функцията Memories на iOS 10?
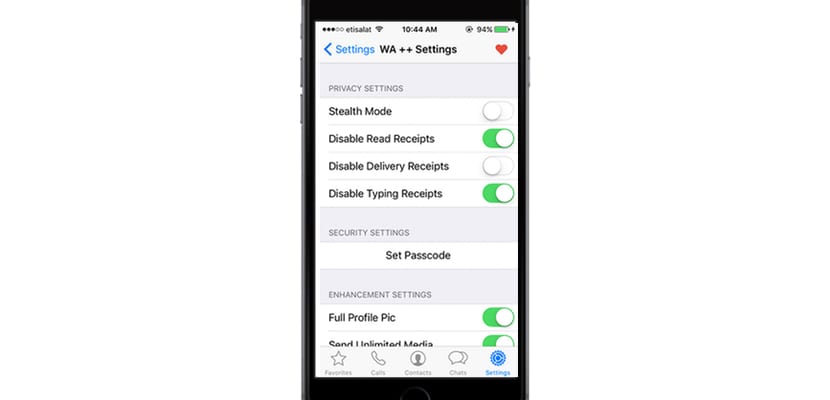
Когато изпратя сувенирното видео от iphone на пощата, фоновата музика се променя и тя идва на компютъра с друга музика. Те знаят защо>