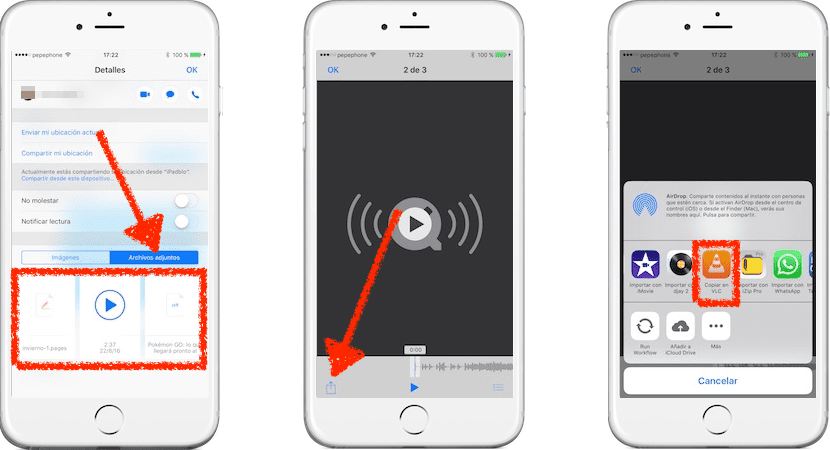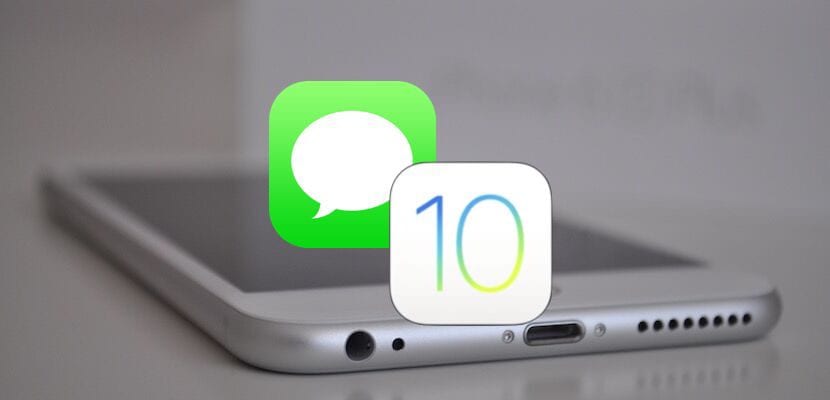
Въпреки че има много повече новости, когато Apple ни представи iOS 10, тя ни разказа за около 10 от новостите, които ще дойдат заедно с новата версия на мобилната си операционна система. Сред тези новости беше новото приложение iMessage, което още една година, както и в iOS 9, получи нов лифтинг на лицето и няколко нови функции. мнения Това е страхотно приложение, което ни кара да желаем да можем да го използваме с повече контакти, а в Испания не се използва много, така че вероятно не знаем как управлява получените файлове от приложението за съобщения по подразбиране за iOS.
Приложението iOS Messages ще ни позволи да изпращаме не само снимки и видеоклипове, но и ще ни позволи да изпращаме документи и песни, стига да го правим от съвместимо приложение. Това, което ще обясним в тази публикация, е простата задача за управление на файловете, които получаваме чрез iMessage, нещо, което, както обикновено, може да е просто за някои потребители, но не толкова за други.
Как да осъществявате достъп и да управлявате файлове, получени от Messages
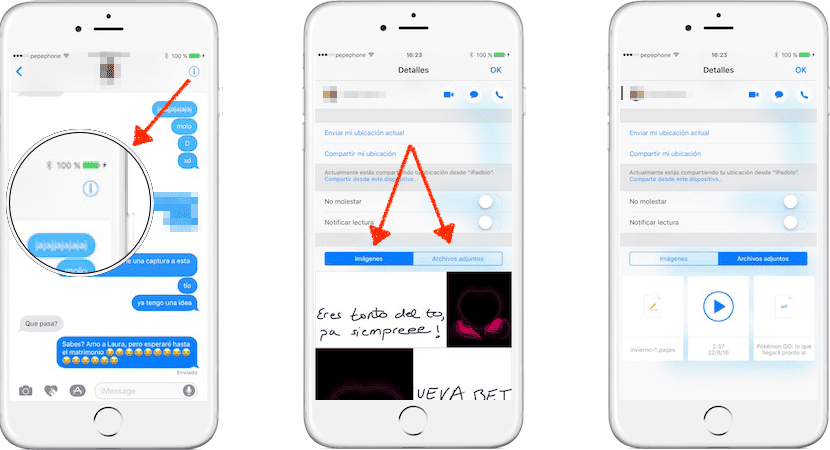
За достъп до файлове, получени със съобщения, просто нека докоснем «i» това е вдясно от снимката и името на нашия контакт. След като влезем, ще видим, в допълнение към други опции, два раздела: Изображения и Прикачени файлове. Оттук можем да направим няколко неща, като запазване / споделяне на получените файлове, за което ще направим една от следните опции:
- Ако това, което искаме, е запазете снимка в нашата макара, нещото няма загадка за всеки, който използва iOS от известно време: можем да го запазим, като докоснем изображението за секунда, за да видим опциите, след това изберете „Още ...“ и накрая натиснете „Запазване изображение". Това може да стане директно от чата или от прикачените файлове. (поздрав към Дейвид, който ми изпрати известен текст от испански комик 😉).
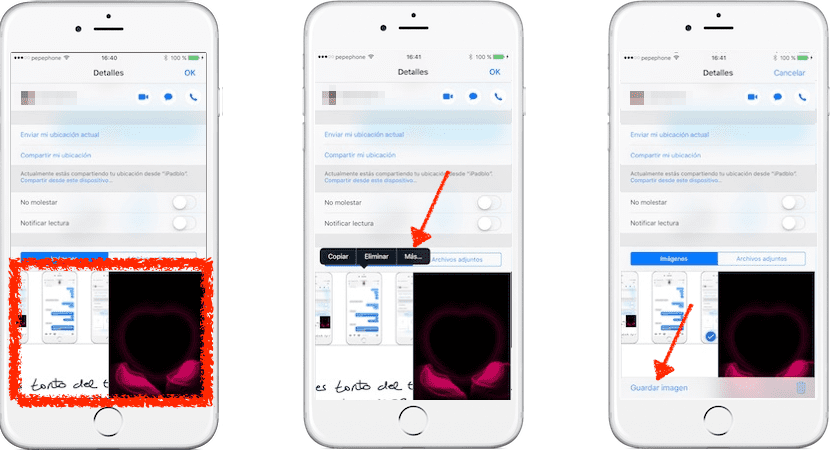
- Ако това, което искаме, е да спестим други видове документи, като песни или PDF, нещата се променят, но не много. Ще трябва да направим следното:
- Достъпваме до раздела „Прикачени файлове“, където ще видим всички файлове, които не са снимки, видеоклипове или някои, създадени с Digital Touch.
- Докосваме прикачения файл. От Messages можем да отваряме документи, така че файлът ще се отвори на цял екран.
- Докосваме иконата за споделяне.
- И накрая, ние избираме съвместимо приложение, за да запазим файла, като VLC за .mp3 файлове или Страници за текстови документи.
Как да изтриете файлове, които могат да заемат място
Въпреки че данните, които iMessage спестява, не заемат много място, винаги е добре да премахнем това, от което не се нуждаем. Лошото е, че дори в iOS 10 Apple не ни позволява да изтриваме файловете по лесен начин или не, ако е минало много време, откакто сме ги изпратили или те са ни изпратени. Ако искаме да изтрием изображение или друг файл със съобщение, ще трябва да го потърсим в разговора, да го докоснем и след това докоснете в кошчето. Може да е досадно и друг вариант, стига да смятате, че разговорите са в момента, както е в моя случай, е да премахнете чата напълно.

Знаете ли вече как да управлявате снимките и файловете, получени от Messages?