Apple TV Може да се е превърнал в един от звездните продукти на тази Коледа, обикновено се случва година след година и е, че мултимедийният център на компанията от Купертино има добра зрялост в зависимост от своите възможности и производителността, която ни предлага.
Ако имате Apple TV, време е да знаете всички тези трикове и да знаете как можете да извлечете максимума от него. Може да познавате някои от тях, но повечето от тях са изключително необходими, за да се вземат предвид, тъй като ще направят Apple TV да работи по-добре и най-вече ще улесни живота ви.
Както и при много други поводи, ние решихме да направим видео за нашия канал в YouTube, в което можете да видите на живо как изпълняваме всички тези трикове и новини, които ще ви съобщим тук. Можете да ни помогнете да продължим да нарастваме, ако се абонирате и ни оставите харесване, по този начин ние ще продължим да ви предлагаме най-добрите съвети и трикове за вашите устройства на Apple, каквито и да са те.
Нека започнем първо с концепции за персонализиране и настройка, с които може да не сте запознати, но със сигурност не бива да ги пропускате, тъй като те значително ще променят начина, по който се държи Apple TV. Да, именно, Спомняме си, че всички тези трикове са приложими в четвъртото поколение на Apple TV, било то в неговата HD версия или в нейната 4K версия.
Съчетайте динамичния обхват и кадрите
За да се насладите как диктуват каноните на нашето аудиовизуално съдържание, добре е първо да съпоставим честотата на кадрите. По този начин ще избегнем добре познатия „дразнене“, фактът, че при определени панорамни снимки съдържанието изглежда скача, вместо да е изцяло течно, така че е важно да докоснем тази настройка възможно най-скоро, много е лесно да го направим :
- Настройки> Видео и аудио> Скочване на кадрите> Да
Но ние не го оставяме тук, ние също отиваме към известния HDR, настройките на динамичния обхват са еднакво важни, за да можем да оценим съдържанието, каквото наистина е проектирано да бъде.
- Настройки> Видео и аудио> Настройка на динамичен обхват> Да
Променете функцията на бутона за начало
Преди време компанията от Купертино ни представи Apple TV, неговата услуга за стрийминг телевизия, която изглежда не прониква на пазара, както би трябвало. Те обаче намериха идеалния начин да ни принудят да го знаем, бутонът за начало на Siri Remote вместо да ни отведе до екрана на приложенията ни принуди да гледаме Apple TV.

Имаме много просто решение да накараме бутона за стартиране на нашето Siri Remote да изпълни отново неговата реална и обичайна функция, която е да ни отведе до екрана с приложения и да можем да изберем този, който искаме, с цялото усещане за света. За да направите това, отидете в Настройки> Контроли и устройства> Бутон Начало. С този прост трик вече можете да продължите да се наслаждавате на Siri Remote в оригиналните му характеристики.
Създавайте папки и организирайте съдържание
Експертно е, че Apple TV има малко памет, ако я сравним с други устройства на компанията от Купертино, иВ този случай имаме само две версии, едната от 32GB, а другата от 64GB, обаче приложенията обикновено не изискват и памет.
Както при всяко устройство с iOS, можете лесно да създавате папки и да се възползвате максимално от хобито си с поръчка и да създадете редица интересни библиотеки. Този път имаме два начина за създаване на папки, много интересни:
- Кликнете върху приложение и го плъзнете върху друго приложение, така че папката да се създаде автоматично
- В дадено приложение натиснете бутона «Възпроизвеждане / пауза» и изберете «придвижване към»
Възползвайте се и напишете паролите от вашия iPhone
Когато имате iPhone близо до вашия Apple TV, се оказва, че в контролния център на нашия iPhone се появява нов бутон, който може да не сте виждали. Както току-що казахме, ако отворите Контролен център на вашия iPhone и намерите бутон, който има иконата на Siri Remote, е подходящо време да го натиснете и да се възползвате от него.
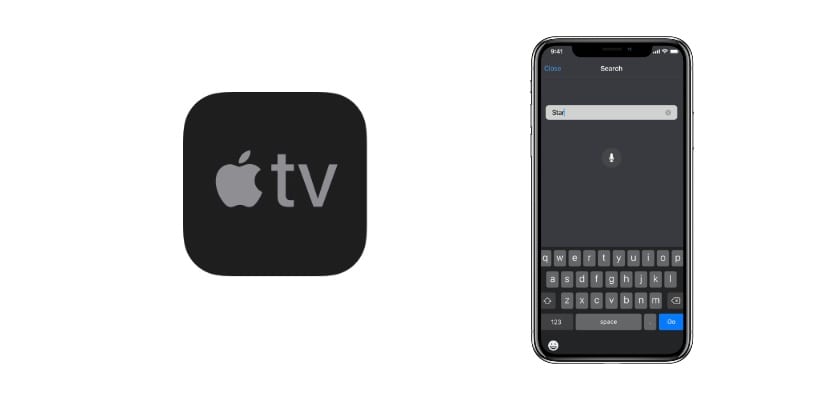
Не само ще ви позволи да попълвате автоматично пароли от вашия iPhone с Face ID, но също така ще можете да изпълнявате всички задачи, които бихте направили с Siri Remote.
Активирайте въздушния скрийнсейвър
В определени ситуации ще спрем да използваме Apple TV но ще имаме включена телевизия. Би било истинско ужасно да има само стартовото меню, което между другото е доста скучно, но Apple дори е помислил за това и ние го оценяваме.
Интересно е да активирате това, което Apple призовава въздушен скрийнсейвър, Това означава, че когато не сме преместили контролата за определено време, ще се активира поредица от интересни снимки на природни снимки. Това се прави в Настройки> Общи> Скрийнсейвър.
Управлявайте Apple TV с всяко дистанционно управление
Много хора не знаят, но много официални контроли на най-използваните телевизори като Samsung или LG. Проверихме това поне с „мини“ дистанционното, което Samsung включва в своите телевизори от среден и висок клас нататък.
Можете да го конфигурирате с инфрачервения сензор на Apple TV в Настройки> Контроли и устройства> Запамети дистанционното управление.
Изключете телевизора с дистанционното управление Siri
Друг малко непознат трик, Ако вашият телевизор има HDMI-CEC и вашият свързан HDMI кабел е правилният, ще можете да поставите телевизора и вашия Apple TV в режим на готовност едновременно, За да направите това, ще трябва само да задържите бутона за няколко секунди.
Трикове за мултимедиен контрол с Siri Remote
Това е "комбинация" от интересни трикове за бързо управление на мултимедийно съдържание:

- Ако натиснете отстрани на подложката на Siri Remote, ще продължите напред или назад видеото само за десет секунди
- Ако задържите бутона «Пусни», когато възпроизвеждате музика във фонов режим, той ще се върне към приложението, от което играете
- Ако натиснете два пъти бутона Меню бързо, скрийнсейвърът ще се активира автоматично
- Променете името на Apple TV в Settings> AirPlay> Apple TV name
Надяваме се, че са ви харесали всички трикове, които ви представихме днес, и можете да се възползвате максимално от вашия Apple TV.
Как да направим иконата HomeKit «Начало» да се появи в менюто, което се появява от дясната страна, когато приспиваме AppleTV 4k? Просто имам иконата Airdrop и лупата там.