Цифровият сертификат, издаден от Националната валутна и гербова фабрика, е една от най-добрите алтернативи за удостоверяване, които можем да използваме днес. Това обаче в никакъв случай не е единственият наличен цифров сертификат. Всички съвети, уроци и инструкции, които можем да ви дадем относно цифровите сертификати на iPhone, са приложими за по-голямата част от видовете сертификати.
Ние ви показваме как можете да използвате цифровия сертификат в Safari от вашия iPhone или iPad по най-лесния начин. По този начин цифровият сертификат ще ви придружава навсякъде. Не го пропускайте и по този начин влезте в публичната администрация по най-бързия и ефективен начин.
Инсталирайте цифровия сертификат на вашия iPhone
Това е първата и най-важна от стъпките, трябва да инсталираме цифровия сертификат на нашия iPhone или iPad и за това, по очевидни причини, първото нещо, което трябва да направим, е да изтеглим и експортираме валиден цифров сертификат. не се притеснявай защото ако все още не сте го направили или не знаете как да го направите, ще ви го обясним по-късно, но ако това, което искате, е да знаете директно как можете да инсталирате цифровия сертификат на вашия iPhone или iPad, за да можете да го използвате през Safari, най-доброто нещо, което можете да направите, е да продължите да четете тези редове.
В заглавката на това видео, ако предпочитате, ви оставяме видеоклип на нашия YouTube канал където обясняваме стъпка по стъпка как можете да инсталирате цифровия сертификат както на вашия iPhone или iPad, така и на вашия Mac.
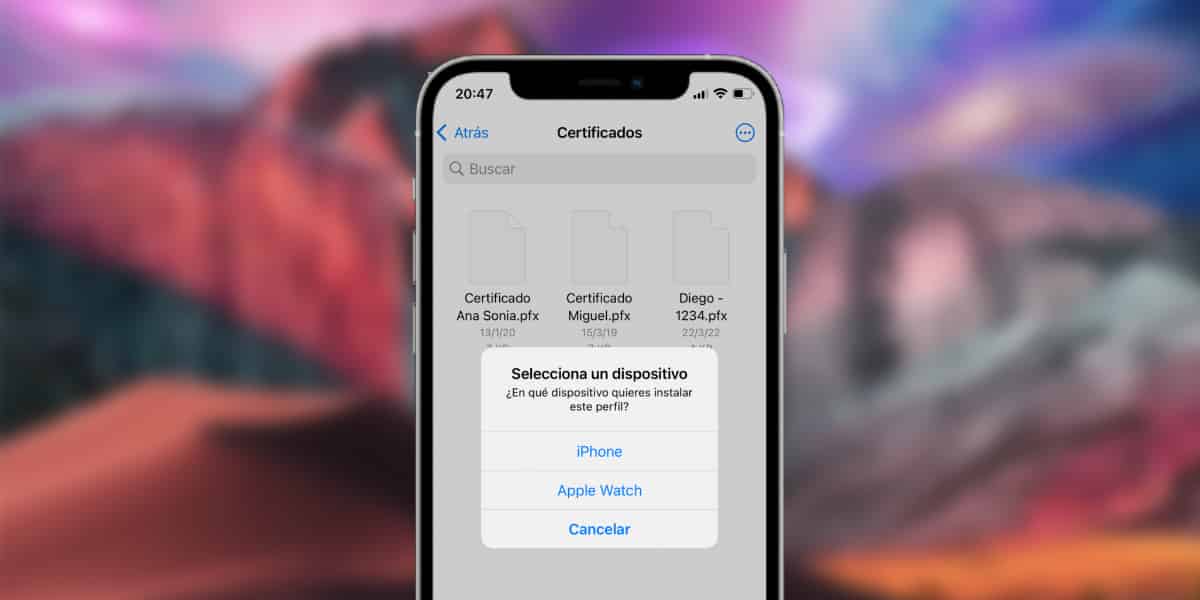
Сега от PC или Mac трябва да вземем .PFX файла, който представлява цифровия сертификат с всичките му ключове за сигурност, и трябва да го прехвърлим на iPhone. За това имаме няколко много интересни алтернативи:
- Чрез iCloud Drive, OneDrive или Google Drive: Това ми се струва най-лесната и бърза алтернатива. Просто трябва да съхраним сертификата на място в едно от тези две решения за облачно съхранение. След това отиваме към приложението записи на нашия iPhone и ще потърсим местоположението на цифровия сертификат, за да можем да го инсталираме. Ако местоположението не се появи, трябва да щракнете върху иконата (...) в горния десен ъгъл, да изберете опцията редактирам и да активирате всеки източник за съхранение в облак, който не ни се показва изрично.
- Изпращане по имейл: До последните актуализации на други алтернативи това беше единствената жизнеспособна опция. За да направим това, ние просто изпращаме цифровия сертификат до себе си чрез Hotmail или Gmail и след това осъществяваме достъп до който и да е от тези имейл сървъри през Safari (няма да можете да го направите от Mail или друго приложение за управление на имейл). Веднъж вътре, просто ще щракнем върху него, за да го инсталираме.

Когато сме избрали споменатия цифров сертификат, те ще ни дадат опция чрез „изскачащ прозорец“ да го инсталираме на дежурния iPhone, iPad или Apple Watch. Препоръчвам ви да го инсталирате само на iPhone или iPad за да избегнете проблеми със съвместимостта.
След като инсталацията бъде приета, ще трябва да преминем към приложението на настройки на iPhone, веднага след това ще влезем в опцията общ къде ще намерим профили и трябва да щракнем върху този, който сме инсталирали най-скоро. По това време ще ни помоли да въведем нашия код за отключване за iPhone или iPad, за да добавите първи слой на сигурност.
Като втори механизъм за проверка, той ще ни поиска частния ключ, който сме определили за цифровия сертификат, който искаме да инсталираме. По това време, след въвеждането му, вече можем да считаме, че цифровият сертификат е инсталиран.
Това е последната стъпка, ние вече ще имаме инсталиран нашия цифров сертификат и ще можем да го използваме както и когато искаме. Разбира се това също включва Safari, най-използваният уеб браузър от потребителите на iOS и iPadOS като цяло.
Как да инсталирате и изтеглите своя цифров сертификат
Ако, от друга страна, все още не сте изтеглили цифровия си сертификат, няма да можете да го инсталирате на вашия iPhone или iPad, така че преди да следвате стъпките, които ви обяснихме по-горе, трябва да се възползвате от тези инструкции което ще ви позволи лесно да изтеглите и използвате вашия цифров сертификат от, дори от Mac.
Първото нещо, което ще трябва да ви напомним е, че всеки уеб браузър не е валиден за получаване на цифров сертификат. От известно време най-накрая, FNMT ви позволява да получите цифров сертификат със Safari, само ще трябва да влезем във вашия уебсайт за изтегляне и да коригираме настройките.

След като направим конфигурацията, просто чрез достъп уебсайта на FNMT можем да започнем първата стъпка, искането за посочения цифров сертификат, или тази на физическо лице, или тази на юридическо лице според нашите нужди. Ще щракнем върху опцията Заявка за сертификат, където ще трябва да въведем исканите данни с DNI или NIE, име и фамилия и много важно:
- Имейл, на който ще получим кода за потвърждение, който трябва да предоставим, когато доказваме самоличността си.
- Дължината на ключа, където винаги ще избираме опцията с висока степен.
След като заявката бъде направена, ще получим имейл с кода за оторизация. Трябва да запазим този код, затова препоръчвам снимка.
След това трябва да тръгваме до всеки щаб на публичната администрация, който изпълнява задачата да ни идентифицира за цифровия сертификат. Като общо правило този тип публична организация работи по назначение, така че първо трябва да се уверите.
Накрая ще се върнем на уебсайта на FNMT, за да използваме опцията за изтегляне на сертификат, ще трябва само да въведем нашия DNI или NIE, първото си фамилно име и същия код на приложението, който ни беше изпратен по пощата.
Препоръчвам ви да експортирате цифровия сертификат, за да имате копие от него: Инструменти > Опции > Разширени > Преглед на сертификати > Хора, щракнете върху сертификата и изберете «Експортиране». Трябва да поискаме опцията за експортиране във формат „.pfx“ и да зададем парола, в противен случай ще бъде невалиден.
Това е всичко, което трябва да знаете за цифровия сертификат на вашия iPhone или iPad през Safari.
