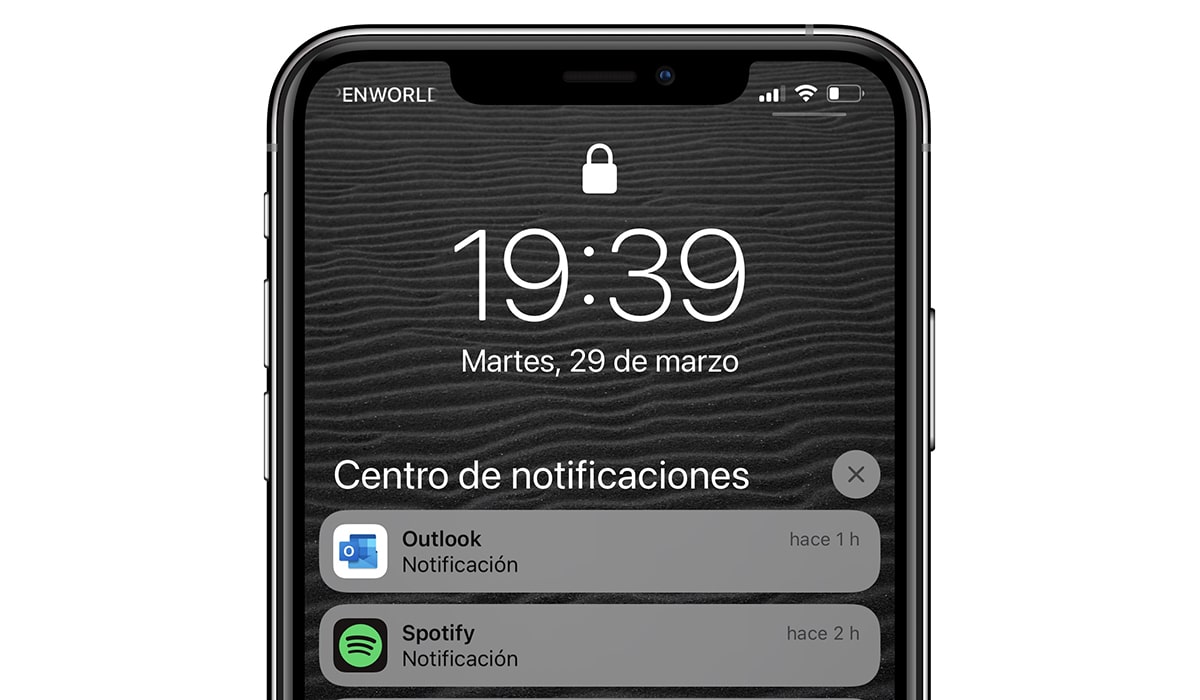
এই নিবন্ধে আমরা আপনাকে দেখাতে যাচ্ছি কিভাবে আইফোনে বিজ্ঞপ্তি বন্ধ করবেন, iPad এবং iPod স্পর্শ. বিজ্ঞপ্তিগুলি ততক্ষণ পর্যন্ত কার্যকর হয় যতক্ষণ না আমরা জানি কীভাবে সেগুলি পরিচালনা করতে হয়, যেহেতু, অন্যথায়, তারা আমাদের বিরুদ্ধে ঘুরে দাঁড়াতে পারে এবং দরকারীের চেয়ে বেশি বিরক্তিকর হয়ে উঠতে পারে৷
বিজ্ঞপ্তিগুলি অক্ষম করার আগে আমাদের প্রথম যে বিষয়টি বিবেচনা করা উচিত তা হল তাদের সাময়িকভাবে নীরব করার সম্ভাবনা বিবেচনা করা৷ বিজ্ঞপ্তিগুলি মিউট করা সাধারণত সর্বোত্তম সমাধান হয় যখন একটি নির্দিষ্ট অ্যাপ (যেমন WhatsApp) থুতু দেওয়ার বিজ্ঞপ্তিগুলি রাখে (প্রধানত একটি গোষ্ঠী থেকে) তবে আমরা গোষ্ঠীটিকে নিঃশব্দ করতে বা অ্যাপ বিজ্ঞপ্তিগুলি অক্ষম করতে চাই না৷
কীভাবে আইফোনে বিজ্ঞপ্তিগুলি বন্ধ করবেন
iOS আমাদের আইফোনে বিজ্ঞপ্তিগুলি অক্ষম করতে দুটি পদ্ধতি অফার করে:
1 পদ্ধতি

- আমরা বিজ্ঞপ্তিগুলি থেকে মুক্তি পেতে চাই এমন অ্যাপ্লিকেশনের যে কোনও বিজ্ঞপ্তি থেকে (অপ্রয়োজনীয়তা ক্ষমা করুন), আমরা এটিকে বাম দিকে স্লাইড করি।
- পরবর্তী, ক্লিক করুন অপশন.
- দেখানো বিভিন্ন অপশন থেকে, আমরা নির্বাচন অ্যাকউন্ট নিষ্ক্রিয়.
এই মুহূর্ত থেকে, অ্যাপ্লিকেশনটি আমাদের ডিভাইসে কোনো বিজ্ঞপ্তি দেখাবে না যতক্ষণ না আমরা তাদের আবার সক্রিয় করি।
2 পদ্ধতি
আইফোনে বিজ্ঞপ্তিগুলি অক্ষম করার দ্বিতীয় পদ্ধতিটি কম স্বজ্ঞাত এবং এর জন্য আমি আপনাকে নীচে দেখানো পদক্ষেপগুলি সম্পাদন করে iOS কনফিগারেশন বিকল্পগুলি অ্যাক্সেস করতে হবে:

- হোম স্ক্রীন থেকে আমরা অ্যাক্সেস করি সেটিংস আমাদের আইফোন
- পরবর্তী, ক্লিক করুন বিজ্ঞপ্তিগুলি.
- পরবর্তী, আমরা নির্বাচন করুন অ্যাপ থেকে আমরা বিজ্ঞপ্তিগুলি সরাতে চাই।
- অ্যাপ্লিকেশন বিজ্ঞপ্তিগুলির বিকল্পগুলির মধ্যে, আমরা সুইচ নিষ্ক্রিয় বিজ্ঞপ্তিগুলি সক্ষম করুন।
কীভাবে আইফোনে বিজ্ঞপ্তিগুলি নীরব করবেন
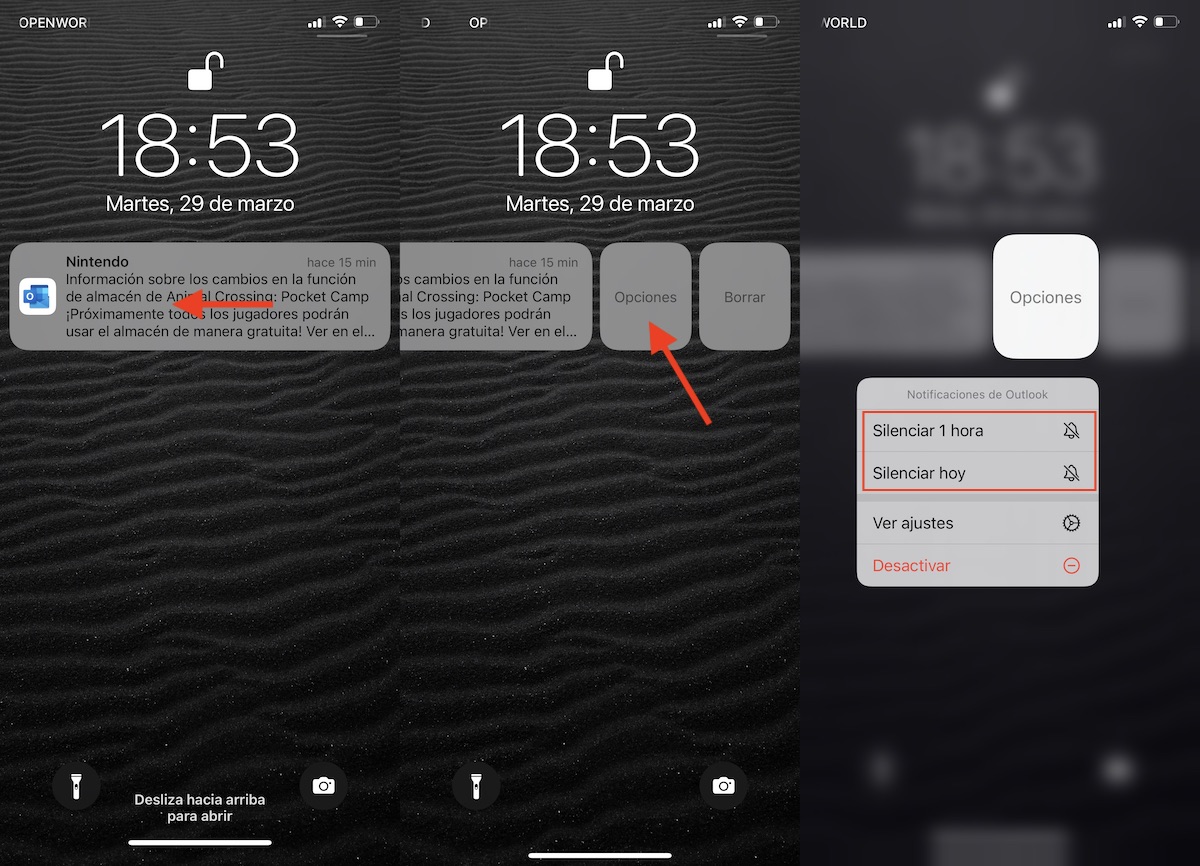
যদি কোনও অ্যাপ্লিকেশন থেকে সমস্ত বিজ্ঞপ্তি বন্ধ করার পরিবর্তে এবং সেগুলিকে আবার চালু করতে ভুলে যাওয়া থেকে বিরত করার পরিবর্তে, সর্বোত্তম বিকল্পটি একটি নির্দিষ্ট সময়ের জন্য তাদের নীরব করা।
অ্যাপল আমাদের এক ঘন্টা এবং সারা দিন বিজ্ঞপ্তিগুলি নীরব করার অনুমতি দেয়। আইফোনে বিজ্ঞপ্তিগুলি নীরব করার জন্য, আমি আপনাকে নীচের যে পদক্ষেপগুলি দেখাচ্ছি তা আমাদের অবশ্যই অনুসরণ করতে হবে:
- আমরা অ্যাপ্লিকেশানের যেকোনো বিজ্ঞপ্তিকে বাম দিকে নীরব করার জন্য স্লাইড করি।
- পরবর্তী, ক্লিক করুন অপশন.
- দেখানো বিভিন্ন অপশন থেকে, আমরা নির্বাচন
- নিঃশব্দ 1 ঘন্টা
- আজ নিঃশব্দ
যদি অ্যাপ্লিকেশনটি আমাদের প্রতিষ্ঠিত সময়ের পরে বিজ্ঞপ্তিগুলি পাঠাতে থাকে, আমরা একই পদক্ষেপগুলি সম্পাদন করে আবার তাদের নীরব করতে পারি।
আইফোনে বিজ্ঞপ্তি চালু করুন
কিছু অ্যাপ্লিকেশন, যখনই আমরা সেগুলি খুলি (যেমন হোয়াটসঅ্যাপ) আমাদের বিজ্ঞপ্তিগুলি সক্রিয় করা হয়েছে কিনা তা পরীক্ষা করে দেখুন। যদি না হয়, এটি আমাদেরকে তাদের পুনরায় সক্রিয় করার আমন্ত্রণ জানায়৷ যে অ্যাপ্লিকেশান থেকে আমরা বিজ্ঞপ্তিগুলি নিষ্ক্রিয় করেছি, যদি সেগুলিকে আবার সক্রিয় করতে সক্ষম হওয়ার জন্য আমাদের অ্যাক্সেস না দেখায়, তবে আমি আপনাকে নীচে দেখানো পদক্ষেপগুলি অবশ্যই পালন করতে হবে:
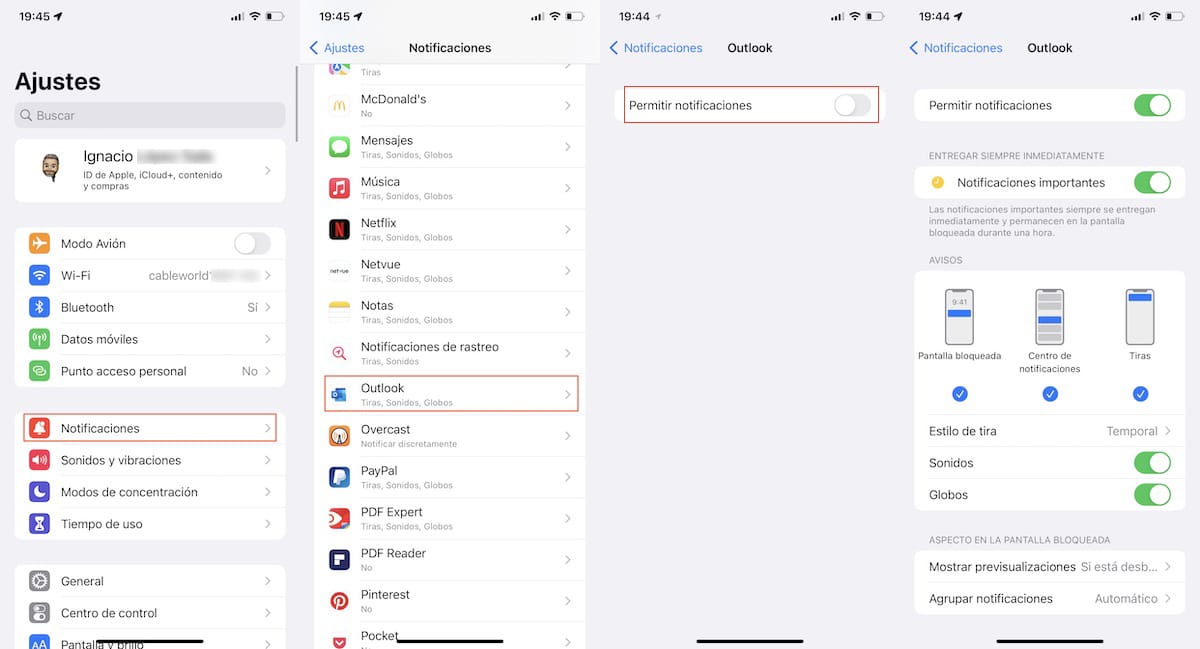
- হোম স্ক্রীন থেকে আমরা অ্যাক্সেস করি সেটিংস আমাদের আইফোন
- পরবর্তী, ক্লিক করুন বিজ্ঞপ্তিগুলি.
- পরবর্তী, আমরা নির্বাচন করুন অ্যাপ থেকে আমরা বিজ্ঞপ্তিগুলি সরাতে চাই।
- অ্যাপ্লিকেশন বিজ্ঞপ্তিগুলির বিকল্পগুলির মধ্যে, আমরা স্যুইচ সক্রিয় বিজ্ঞপ্তিগুলি সক্ষম করুন।
iOS / iPadOS এ ফোকাস মোড
iOS 15 এবং macOS Monterey প্রকাশের সাথে সাথে অ্যাপল একটি নতুন বৈশিষ্ট্য চালু করেছে যার নাম ঘনত্ব মোড.
এই ফোকাস মোডগুলি ঐতিহ্যগত iOS ডু নট ডিস্টার্ব মোডের উপর ভিত্তি করে। এগুলি ডু নট ডিস্টার্ব মোডের উপর ভিত্তি করে, তবে এটি আমাদের কনফিগার করতে দেয় যে আমরা কোন অ্যাপ্লিকেশনগুলিকে স্ক্রিনে বিজ্ঞপ্তিগুলি দেখাতে চাই এবং সেগুলি সক্রিয় থাকাকালীন একটি শব্দ বাজাতে চাই৷
স্থানীয়ভাবে, iOS আমাদের নিম্নলিখিত মোড তৈরি করতে দেয়:
- পরিচালনা
- Descanso
- ব্যায়াম
- juego
- পড়া
- একাগ্র
- ফ্রি সময়
- ব্যক্তিগতকৃত
এই মোডগুলির প্রতিটি একটি নির্দিষ্ট কনফিগারেশন স্থাপন করে যা বিশেষভাবে এটির জন্য ডিজাইন করা হয়েছে। উদাহরণস্বরূপ, যদি আমরা ড্রাইভিং মোড ব্যবহার করি, যখন এটি সক্রিয় থাকে, আমাদের iPhone:
- এটি সমস্ত বিজ্ঞপ্তি এবং প্রম্পট নিঃশব্দ করবে৷
- এটি আমাদের পরিচিতিদের বলে যে আমরা বিজ্ঞপ্তিগুলি নীরব করে রেখেছি এবং এটি একটি জরুরী বিষয় হলে (শুধুমাত্র iOS ডিভাইসগুলিতে উপলব্ধ) তাদের একটি বিজ্ঞপ্তি পাঠানোর অনুমতি দেয়৷
- এই মোডটি চালু থাকাকালীন যে ব্যক্তি আপনার সাথে যোগাযোগ করার চেষ্টা করছেন তার কাছে যদি কোনো iOS বা macOS ডিভাইস না থাকে, তাহলে তারা একটি স্বয়ংক্রিয় উত্তর পাঠাবে এবং তাদের জানাবে যে আমরা অনুপলব্ধ (এসএমএসের মাধ্যমে)।
কীভাবে একটি কাস্টম ফোকাস মোড তৈরি করবেন
যদিও অ্যাপল আমাদের যে ঘনত্বের মোডগুলি অফার করে তা কার্যত যে কোনও পরিস্থিতির জন্য আদর্শ এবং আমাদের কনফিগার করার অনুমতি দেয় কোন লোকে হতে পারে লাফ আমাদের সাথে যোগাযোগ করার যে উপায়, সবচেয়ে ভালো জিনিসটি আমাদের প্রয়োজন অনুসারে তৈরি করা।
একটি কাস্টম ঘনত্ব মোড তৈরি করতে, আমাদের অবশ্যই নিম্নলিখিত পদক্ষেপগুলি সম্পাদন করতে হবে:
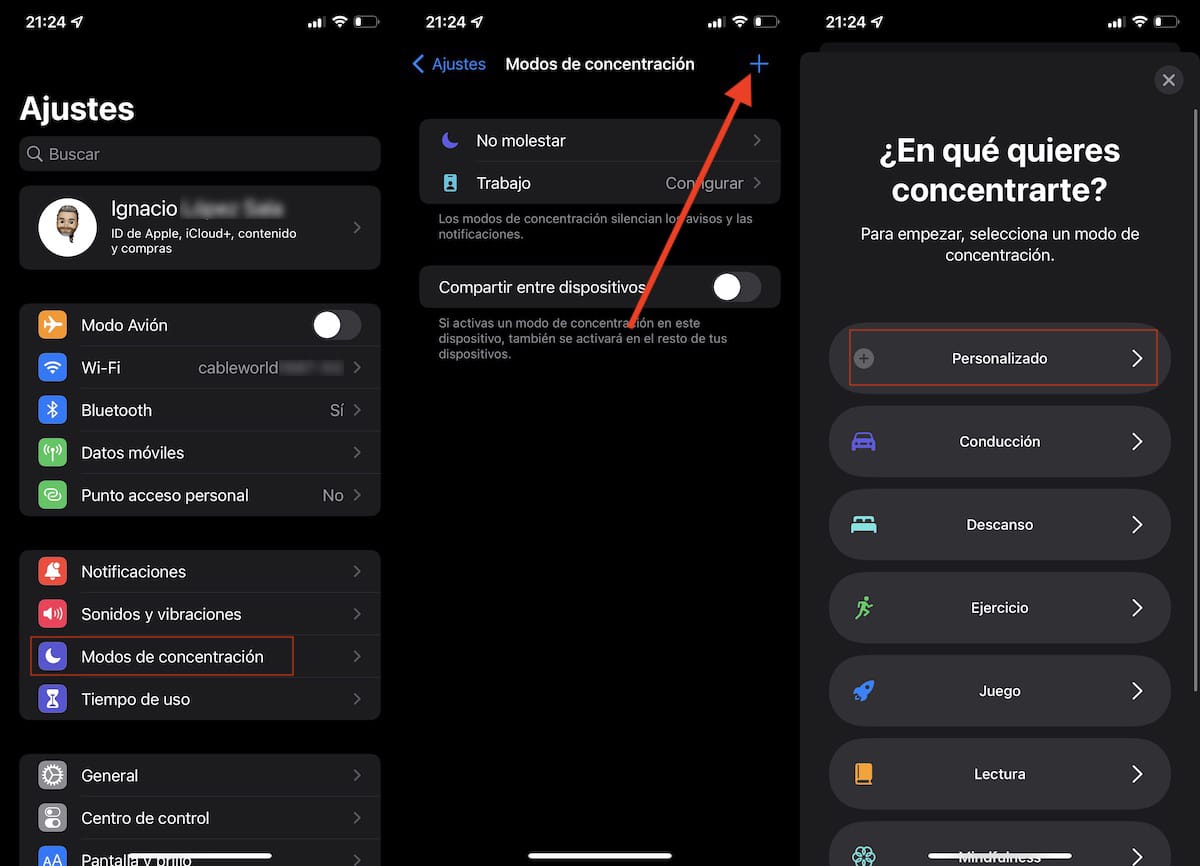
- প্রথমে, আমরা আমাদের ডিভাইসের সেটিংসে যাই।
- সেটিংসের মধ্যে, ঘনত্ব মোডগুলিতে ক্লিক করুন এবং উপরের ডানদিকে অবস্থিত প্লাস চিহ্নটিতে ক্লিক করুন।
- এরপর, Custom এ ক্লিক করুন।

- আমরা যে মোডটি তৈরি করতে যাচ্ছি তার নামটি আমাদেরকে প্রথমেই করতে হবে, যে আইকনটিকে আমরা উপস্থাপন করতে চাই সেটি নির্বাচন করুন এবং এর সংশ্লিষ্ট রঙ।
- তারপর বিভাগে লোক অনুমতি দিয়েছে, Add-এর + চিহ্নে ক্লিক করুন এবং আমাদের সাথে যোগাযোগ করতে পারেন এমন সমস্ত লোককে নির্বাচন করুন, এমনকি যদি আমরা এই মোডটি সক্রিয় করে থাকি।
- যদি আমরা সেটা না চাই আমরা এই মোড সক্রিয় থাকা অবস্থায় কেউ আমাদের বিরক্ত করে না, অন্যান্য লোক বিভাগে আমরা কেউই নির্বাচন করি না।
- এই মোড কনফিগার করা চালিয়ে যেতে অনুমতিতে ক্লিক করুন।

- পরবর্তী উইন্ডোতে, আমাদের অবশ্যই সেই অ্যাপ্লিকেশনগুলি নির্বাচন করতে হবে যেগুলি আমাদের এই মোড সক্রিয় থাকাকালীন বিজ্ঞপ্তি পাঠাতে পারে৷
- এটি সম্ভবত কিছু অ্যাপ্লিকেশন ডিফল্টরূপে প্রদর্শিত হবে, অ্যাপ্লিকেশন যা আমরা ক্লিক করে মুছে ফেলতে পারি সব মুছে ফেলুন.
- আমরা ম্যানুয়ালি যোগ করতে চাই এমন অ্যাপ্লিকেশনগুলি নির্বাচন করতে, Add-এর + চিহ্নে ক্লিক করুন অনুমোদিত অ্যাপস বিভাগে।
- বিভাগে ওট্রাস অ্যাপস, আমরা গুরুত্বপূর্ণ বাক্স চেক করতে পারেন. এই চেকবক্সটি অন্যান্য অ্যাপ্লিকেশনগুলিকে অনুমতি দেবে যেগুলি অনুমোদিত নয় সেগুলিকে গুরুত্বপূর্ণ হিসাবে চিহ্নিত বিজ্ঞপ্তিগুলি পাঠাতে পারে৷

একবার আমরা ঘনত্ব মোড তৈরি করার পরে, আমরা আরও অ্যাপ্লিকেশন যোগ করতে বা সরাতে এটি সম্পাদনা করতে পারি। উপরন্তু, আমরা একটি অটোমেশন বা একটি সময়সূচীর উপর ভিত্তি করে সক্রিয় এবং নিষ্ক্রিয় করার জন্য মোড কনফিগার করতে পারি।
কিভাবে ঘনত্ব মোড সক্রিয় করতে হয়
একবার আমরা যে ঘনত্ব মোড তৈরি করেছি তা তৈরি করার পরে, আমাদের অবশ্যই এই পদক্ষেপগুলি অনুসরণ করতে হবে:
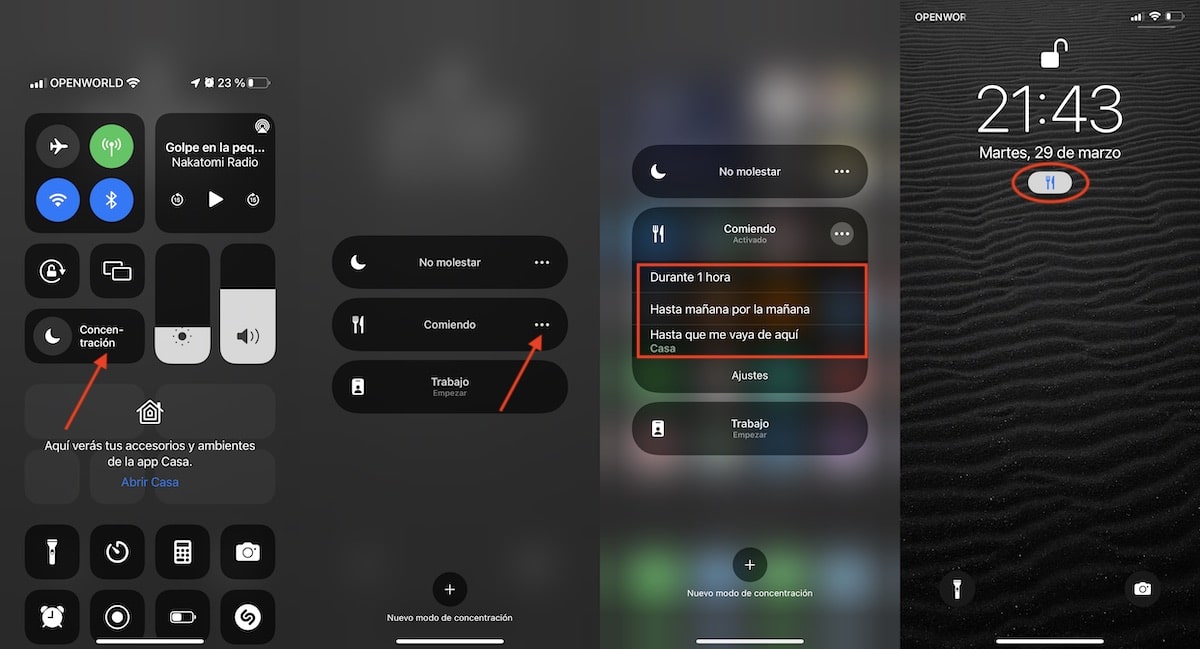
- আমরা আপনার আঙুল স্লাইড করে স্ক্রিনের উপরের ডান দিক থেকে (অথবা এটি একটি iPhone 8 বা তার আগের হলে নিচ থেকে) দ্বারা নিয়ন্ত্রণ কেন্দ্রে প্রবেশ করি৷
- এর পরে, আমরা সমস্ত উপলব্ধ মোডগুলি দেখাতে ঘনত্বে ক্লিক করি।
- আমরা ম্যানুয়ালি নিষ্ক্রিয় না হওয়া পর্যন্ত এটি সক্রিয় করতে চাইলে, আমরা এটিতে ক্লিক করি।
- কিন্তু, যদি আমরা এটিকে এক ঘন্টার জন্য সক্রিয় করতে চাই, পরের দিন পর্যন্ত বা আমরা যেখানে আছি সেখান থেকে না যাওয়া পর্যন্ত, আমরা মোডের নামের ডানদিকে অবস্থিত 3টি অনুভূমিক বিন্দুতে ক্লিক করি।
সেট মোডের আইকনটি স্ক্রিনের শীর্ষে এবং লক স্ক্রিনে প্রদর্শিত হবে। এইভাবে, আমরা দ্রুত জানতে পারব যে আমাদের একটি ঘনত্ব মোড সক্রিয় আছে কিনা এবং এটি কী।
