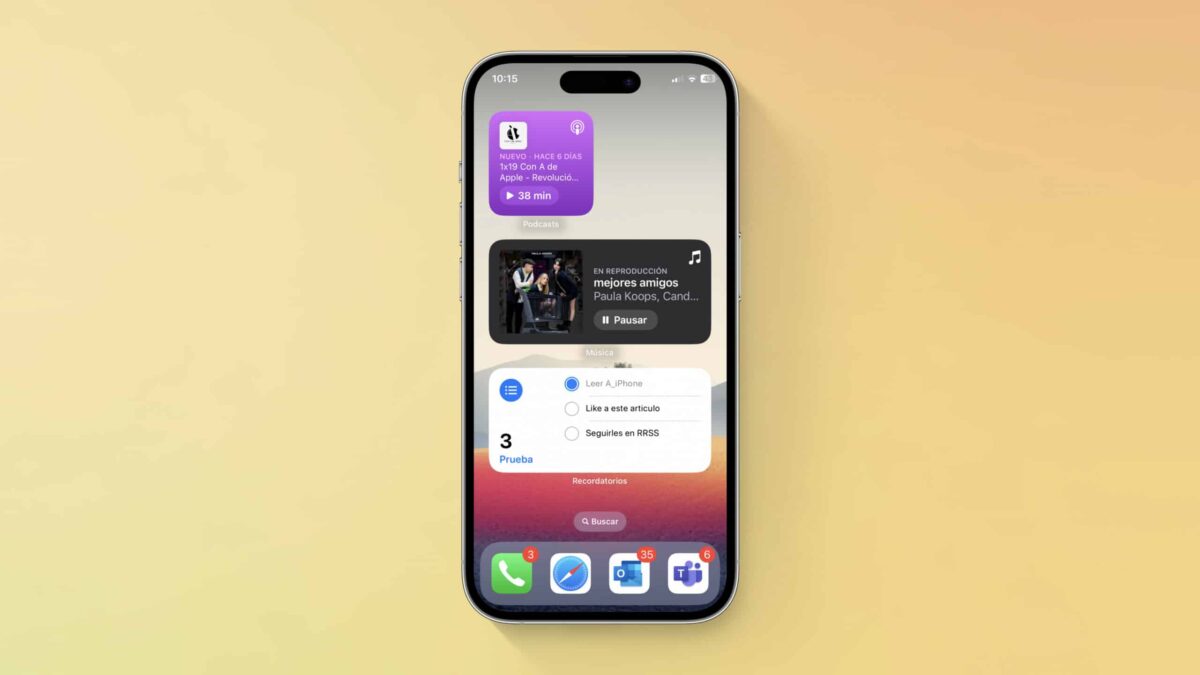
Widgeti omogućavaju lak pristup vašim omiljenim aplikacijama i važnim informacijama, tako da nema potrebe da dodirujete i prevlačite preko više ekrana da biste pronašli ono što trebate vidjeti. Sportski rezultati, vremenska prognoza, sastanci u kalendaru, ažuriranja na berzi ili nivoi baterije mogu se vidjeti na prvi pogled, ali šta su widgeti i kako ih dodati na svoj iPhone?
U drugom članku govorimo o 5 najboljih interaktivnih widgeta u iOS-u 17, možete ga pogledati. Danas ćemo pokušati u današnjem članku na jednostavan način odgovoriti šta su widgeti. Hajde da ga vidimo!
Na primjer, možete kreirati widget za aplikaciju Glazba koja prikazuje posljednji album koji ste slušali, ili widget za aplikaciju Vijesti koji prikazuje trenutne naslove, widget za aplikaciju Kalendar koji prikazuje samo današnje sastanke ili widget za aplikaciju Bilješke za prikaz posljednje bilješke koju ste kreirali.
Widgeti su došli na uređaje jabuka prije nekoliko godina i poboljšani su sa svakim novim ažuriranjem za iOS i iPadOS. Da Da biste maksimalno iskoristili widgete, provjerite da li imate najnoviju dostupnu verziju. Da biste to učinili, slijedite ove korake:
- Prvo idite na Postavke, a zatim na Općenito i kliknite na Ažuriranje softvera. Provjerit će je li naš uređaj ažuriran ili će nas obavijestiti da postoji novo ažuriranje.
Dodavanje i uređivanje vidžeta

para uklonite widget Na jednostavan način na vašem iPhoneu slijedite ove korake:
- Prvo prevucite prstom udesno na svom iPhone-u ili iPad-u dok ne vidite ekran widgeta.
- Sada prevucite prstom nadole po ekranu i dodirnite dugme Uredi.
- Pogledajte svoje postojeće widgete i dodirnite znak minus (-) prikazan na svakom od njih da biste ga izbrisali.
- Možete i dugi pritisak na svaku od njih, dok se ne pojavi opcija za «Izbriši vidžet»
- Potvrdite brisanje i tapnite na Gotovo kada završite.
para dodajte widgete Na jednostavan način na vašem iPhoneu slijedite ove korake:
- Primero Ponovo dodirnite dugme Uredi, a zatim dodirnite dugme + pri vrhu ekrana.
- Sada se pomičite prema dolje po listi mogućih widgeta i dodirnite onaj koji želite dodati.
- Također možete pretvoriti Apple-ove ugrađene aplikacije u widgete.
- Prevlačite prema dolje dok ne vidite listu aplikacija po abecednom redu.
- Dodirnite određenu aplikaciju da dodate njen vidžet.
Prilagodite widgete i njihov položaj
Trebali biste znati da mnogi widgeti nude izbor različitih dizajna i veličina. Za takav vidžet, prevlačite kroz dostupne opcije izgleda dok ne pronađete onaj koji želite, a zatim dodirnite Dodaj vidžet.
Nakon dodavanja widgeta, možete promijeniti njihove pozicije na ekranu. Da biste to učinili, iz opcije Uredi, prevucite i ispustite svaki widget na novu lokaciju dok svi ne budu u željenom redoslijedu. Kada završite, dodirnite Gotovo.
Aplikacije trećih strana mogu se pretvoriti u widgete tako što ćete dodirnuti Uredi i prevući prstom do dna ekrana, a zatim odabrati Prilagodi. Zatim možete dodirnuti dugme + pored bilo kojeg vidžeta da biste ga umetnuli na dno ekrana vidžeta. Novo dodani widgeti su navedeni na vrhu ekrana.
Trebali biste znati da u nekim slučajevima, Opcija Uredi widget će nam omogućiti da promijenimo informacije koje nudi widget. Na primjer, vidžet Mail će vam omogućiti da odaberete da vidite poruke sa svih vaših naloga ili samo sa određenog naloga i foldera.
Na kraju, recite vam da će vas widget odvesti do odgovarajuće aplikacije ako kliknete na nju. Ako dodirnete određenu stavku u widgetu, taj odjeljak će se otvoriti u aplikaciji.
Kreirajte i uredite pametnu grupu
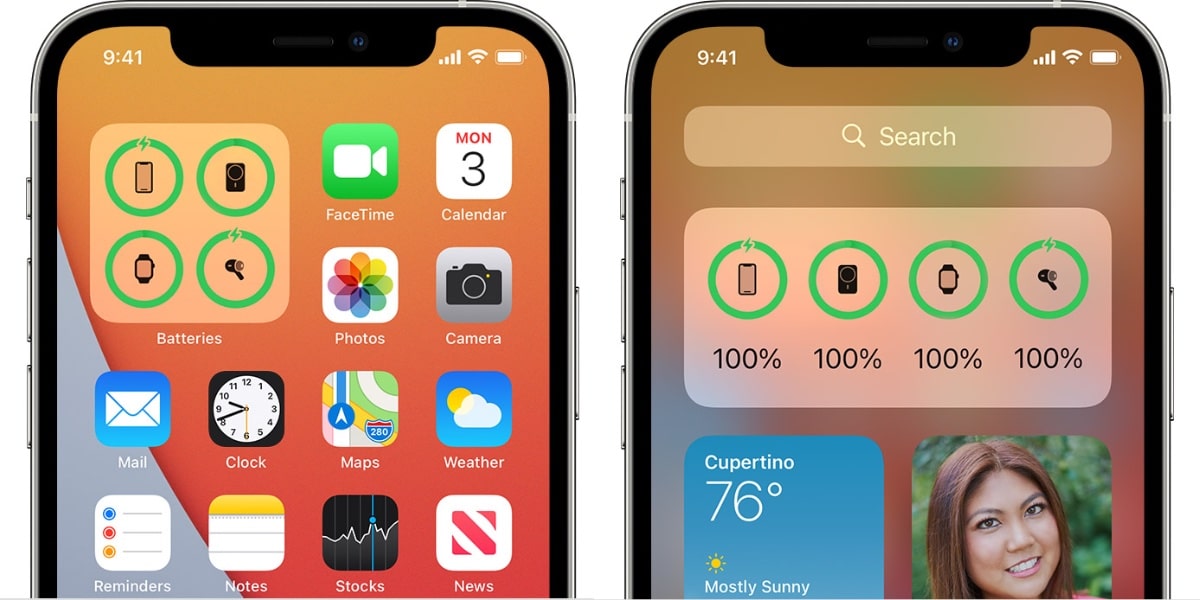
Možete kreirati element koji se zove widget "pametna grupa", koji se dinamički mijenja tijekom dana kako bi vam prikazao sadržaj iz različitih aplikacija i usluga. Osim toga, možete prevlačiti prema gore ili dolje na widgetu da se krećete kroz sadržaj.
Da kreirate svoju pametnu grupu, slijedite ove korake:
- Prvo pritisnite dugme Uredi na ekranu vidžeta i pritisnite dugme +.
- Sada odaberite widget pod nazivom Smart Group sa liste, zatim odaberite izgled koji želite i dodirnite Dodaj vidžet.
- Na ekranu vidžeta prevucite prstom nagore ili nadole na vidžetu Smart Group da vidite svaki deo sadržaja.
- Također možete kreirati vlastitu pametnu grupu postavljanjem jednog widgeta na drugi.
- Pritisnite dolje na određeni widget i odaberite opciju Uredi početni ekran.
- Prevucite jedan vidžet preko drugog, a zatim dodirnite Gotovo kada završite.
para uklonite widget iz grupe pametno slijedite ove korake:
- Prvo pritisnite grupu vidžeta i izaberite Uredi iz menija.
- Da biste uklonili određeni vidžet iz grupe, dodirnite njegovu ikonu.
- Također možete prevući widget iz grupe da biste ga uklonili.
- Sada pritisnite dolje određeni widget i povucite ga gore ili dolje po listi da promijenite redoslijed widgeta unutar grupe.
- Da biste u potpunosti izbrisali grupu i sve njene vidžete, dodirnite grupu i dodirnite Izbriši grupu.
Dodajte widgete na početni ekran
Vidžete možete dodati direktno na početni ekran vašeg uređaja. Da biste to učinili, slijedite sljedeće korake:
- Prvo pritisnite widget koji želite da premjestite i odaberite Uredi početni ekran.
- Sada dodirnite widget i prevucite ga udesno. Zatim ga možete postaviti na početni ekran pored ikona aplikacija ili ga dodati na prazan početni ekran.
- Kada završite, dodirnite Gotovo.
- Također možete pritisnuti bilo koje prazno područje ekrana i dodirnuti ikonu + u gornjem lijevom kutu.
- Prevucite nadole listu vidžeta i dodirnite onaj koji želite da dodate. Odaberite željenu veličinu i dizajn.
- Dodirnite dugme Dodaj vidžet, a zatim postavite vidžet na ekran.
- Kada završite, dodirnite Gotovo. Tada ćete vidjeti da je novi widget dodan na vaš početni ekran.
zaključak
Kao i uvijek, nadam se da će ovaj članak o tome što su widgeti i kako ih dodati na svoj iPhone? služio ti je. Ako imate bilo kakvih pitanja ili prijedloga, javite nam u komentarima.
