
Kad primijetimo da naše računalo, bilo da je to Mac ili bilo koji drugi računar, ne ide tako brzo kao što smo navikli ili bismo željeli, prvo što pogledamo je Monitor aktivnosti. U ovoj aplikaciji gledamo koji program troši najviše resursa, što od najnovijih verzija OS X možemo provjeriti samo gledajući potrošnju procesora. Uobičajeno je vidjeti na listi procesa koji se naziva jedan od njih iTunes pomoćnik. A šta je to? Kao što samo ime govori, to je "pomoćnik za iTunes".
Ali koja pomoć treba iTunes? U izvornom Apple playeru postoji funkcija koja je odgovorna za stalno praćenje USB portova. Koji pretraga su kompatibilne veze uređaja s iTunes-om, a to su iPhone, iPod i iPad, s ciljem da, ako je konfigurirano (potvrđivanjem okvira koji vidite na slijedećoj slici), otvorimo iTunes kada spojite jedan od ovih uređaja i započnete automatsku sinhronizaciju. U ovom ćemo članku pokušati objasniti sve detalje ovog čarobnjaka koji, ponekad, nema smisla aktivirati ga.
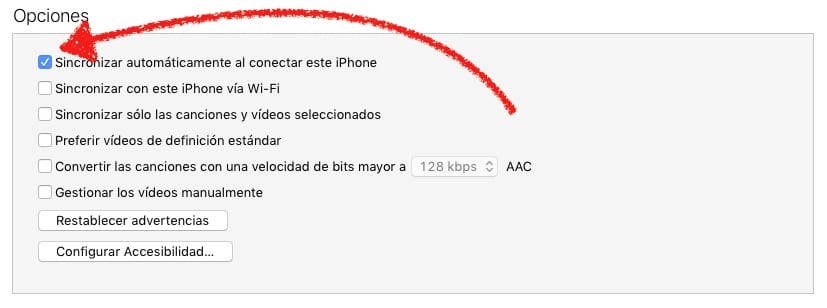
Prije svega želio bih objasniti nešto što neki korisnici pogriješe: iTunes Helper nije odgovoran pronađemo nešto što se događa kada pregledavamo link (na primjer, iz pretraživača) na aplikaciju iz App Store-a ili Mac App Store-a, kliknemo je i iTunes se otvara ili Mac App Store OS X. To me nešto muči, jer radije vidim podatke u pregledaču i, ako me zanima, pristupam im ručno.
Čemu služi iTunes Helper?
Zavisi. Prvo pitanje je: Imam li iOS uređaj?
- Ako je odgovor "ne", Ne treba mi i najbolje ga je deaktivirati, jer je beskoristan.
- Ako je odgovor da "Pa, morate si postaviti još jedno pitanje: Želim li da se iTunes automatski otvori kada se moj iOS uređaj poveže s mojim računarom i započne sinhronizaciju? Ako je odgovor 'ne', ne treba mi i najbolje je onemogućiti ga. Ako je odgovor "da", ostavljamo ga aktivnim.
iTunes Helper koristi se samo za naše iPhone, iPod ili iPad automatski sinhronizuj (muzika, knjige itd.) svaki put kada ga povežemo sa računarom, a ako je konfiguriran, u iTunes se pravi i rezervna kopija.
Kako onemogućiti iTunes Helper
Ako nam ne treba, najbolje ga je deaktivirati. Postupak je jednostavan i, usput rečeno, moći ćemo osloboditi resurse koje ovaj iTunes asistent neprestano troši. Učinit ćemo to kako slijedi.
- Otvaramo System Preferences, bilo iz Dock-a, bilo iz Launchpad-a, mape Applications ili iz jabuke u gornjem lijevom uglu / System Preferences.
- Kliknemo na Korisnici i grupe.
- Zatim kliknemo na Kućne stavke.
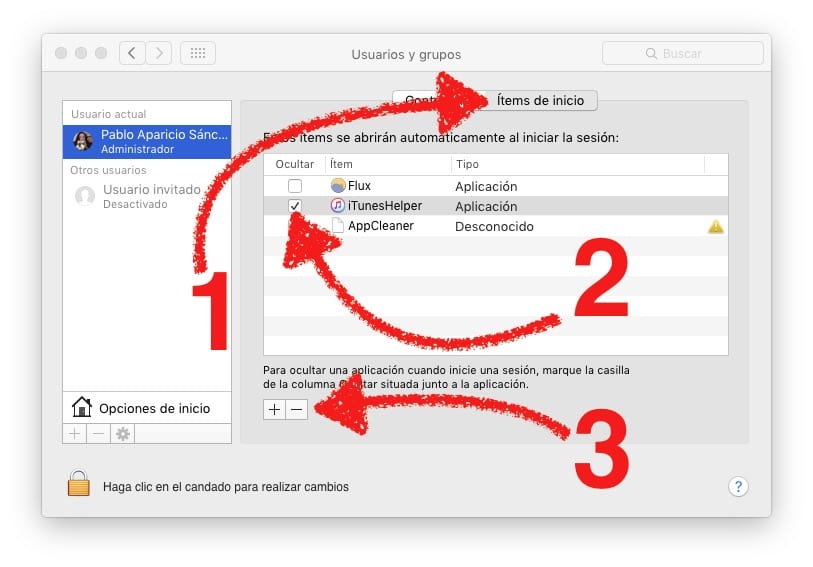
- Koliko vidim, vrijedi se pobrinuti da se više neće dodavati u početne stavke, pa ćemo učiniti nekoliko stvari. Prvo označavamo polje da ga sakrijemo.
- Dalje, kliknemo desnom tipkom miša i odaberemo Show in Finder. Odvest će nas do mape u kojoj je ovaj čarobnjak.
- Kad uđemo u fasciklu, promijenimo ime. Na nju sam stavio iTunes Helpr, uklanjajući samo posljednju E.
- Dalje, dodirnemo simbol oduzimanja (-), koji će ukloniti iTunes Helper iz kućnih predmeta.
- Konačno, ponovo pokrećemo i provjeravamo da se kada iPhone povežemo sa zatvorenim iTunesom više ne otvara. Također možemo otvoriti Monitor aktivnosti, potražiti "pomoćnika" ili "itune" i provjeriti da se nigdje ne pojavljuje. Nestat će.
Ako ga želite vratiti, jednostavno morate otići u mapu Applications, desnim klikom na iTunes odabrati "Show Package Contents", unijeti Contents / MacOS, preimenovati ga u "iTunes Helper" i, konačno, povucite ikonu u prozor System Preferences (Postavke sistema) odakle smo ga uklonili u koraku 7 gore.
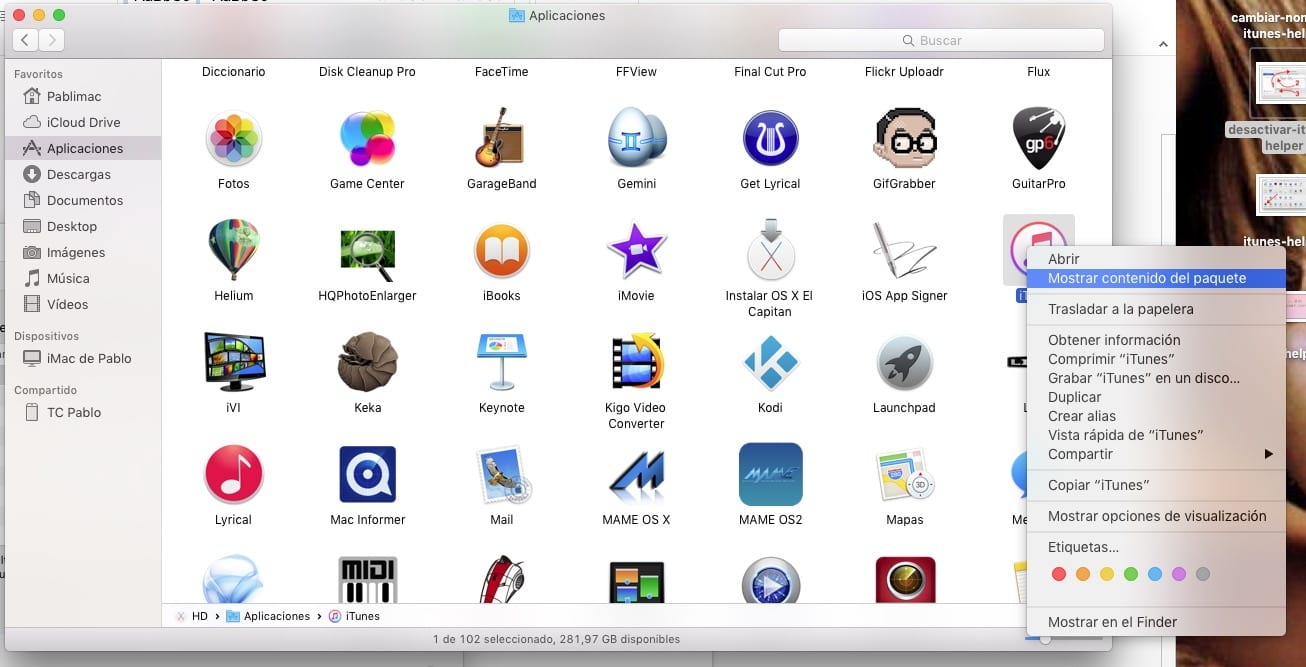
Šta ako koristim Windows?
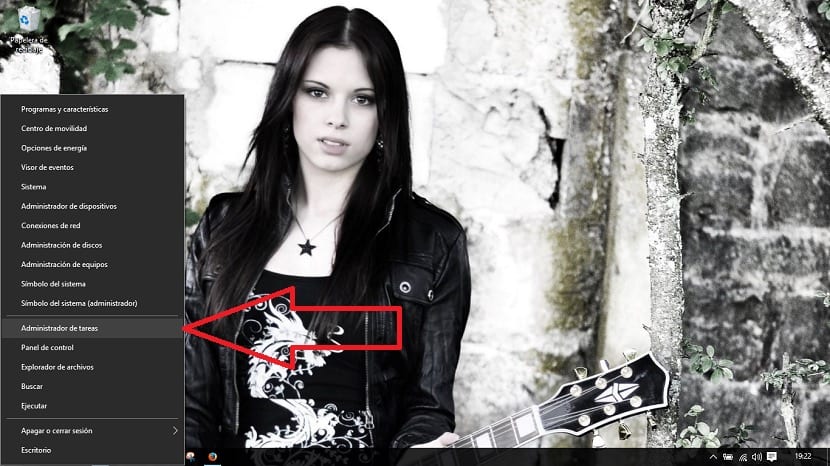
Pa, postupak je vrlo sličan, ali način je, logično, jer je to drugačiji operativni sistem, drugačiji. Učinit ćemo to slijedeći sljedeće korake:
- Desni klik na ikonu Windows Start.
- Odabiremo Task Manager.
- Kad se otvori, biramo Početna, a to je kartica u centru.
- Pokazivačem preko iTunes Helpera kliknemo desnom tipkom i odaberemo Disable.

- Ostalo je isto kao u OS X: ponovo kliknite desnom tipkom miša i kliknite Otvori lokaciju datoteke.
- Datoteku preimenujemo (bolje da se osiguramo nego da je pustimo da se sama započne). Ako želimo vratiti ime, staza na kojoj se nalazi iTunes Helper nalazi se u C: \ Program Files \ iTunes \ iTuneHelper
- I na kraju, ponovo se pokrećemo.
U ovom trenutku moram priznati jedno: nisam siguran kako to ponovo omogućiti u operativnom sistemu Windows, budući da sam godinama Mac korisnik. Pretpostavljam da će se, kada ga vratite izvornom imenu i pokrenete, iTunes Helper automatski dodati u pokretanje. Ako ne uspije i propustite ovog pomoćnika, uvijek možete ponovo instalirati iTunes.
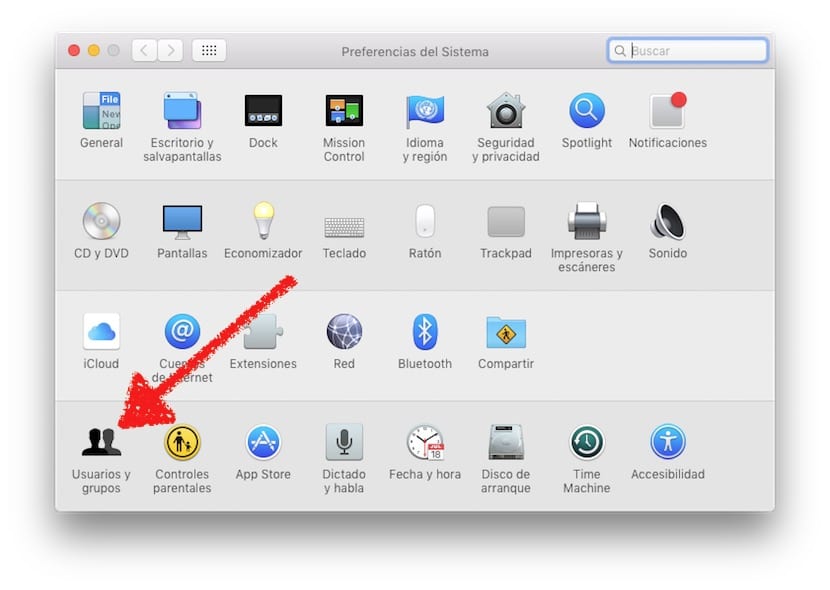
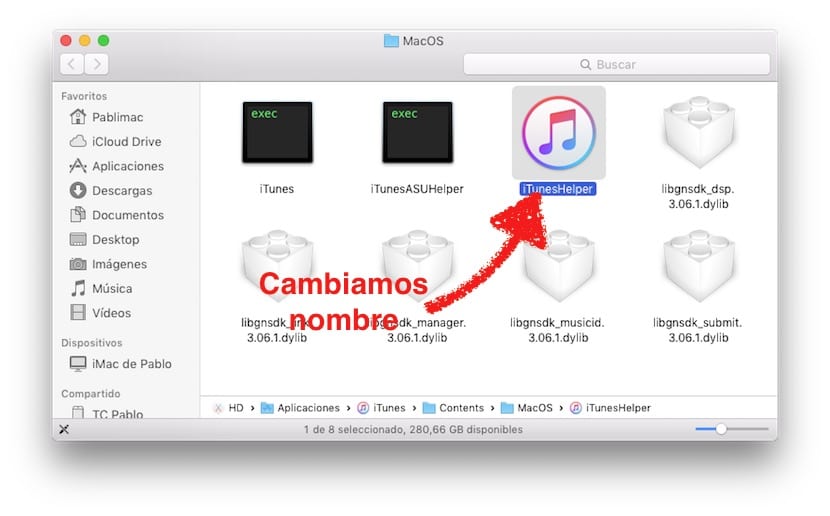

Hvala na tutou, obrisan od početka.
hello2.