
Mnogo je puta kada želite da snimite i sačuvate snimak ekrana cele web stranice. To može biti istraživački članak, koristan vodič, okomita fotografija, prikaz proizvoda na web-mjestu za kupovinu ili čak mem dugog oblika.
U ovom vodiču pokazat ću vam kako da napravite i sačuvate snimak ekrana cijele web stranice, bilo pomoću pretraživača jabuka, safari, Google Chrome ili Firefox.
Većina web stranica koristi funkciju lijenog učitavanja, što znači da učitava sliku tek nakon što skrolujete do te tačke na stranici. Stoga, prije nego što slijedite ove korake, trebali biste u potpunosti učitati web stranicu i skrolovati do dna kako biste bili sigurni da su sve slike također vidljive. Nakon toga, možete napraviti snimak ekrana cijele stranice.
Koraci koje treba slijediti za snimanje cijelog ekrana u Safariju

Najlakši način da napravite snimak ekrana cijele web stranice u Safariju koristeći Mac je korištenje kombinacije Shift + Command + 3.
Snimanje ekrana na Mac računaru je vrlo jednostavno:
- Sve što treba da uradite je da pritisnete Shift + Command + 3 i to će kreirati snimak ekrana pomoću ugrađenog uslužnog programa za snimku ekrana Mac-a.
- Ova aplikacija zapravo ima nekoliko korisnih opcija, tako da da biste je otvorili i dobili pristup tim opcijama, možete ih potražiti u Spotlight upisivanjem Screenshot i otvaranje prvog rezultata.
- Možete koristiti i kombinaciju Shift + Command + 5 na tastaturi da direktno otvorite uslužni program za snimanje ekrana. Nakon što je otvorite, na dnu ekrana, bit će vam ponuđene različite opcije aplikacije pomoću kojih možete napraviti snimka ekrana cijelog ekrana ili određenog odabira, ili za snimanje video zapisa cijelog ekrana ili odabira.
- Ako želite da napravite snimak ekrana celog ekrana, kliknite na prvo dugme s leva na desno, a zatim kliknite bilo gde na ekranu. Datoteka slike ekrana će uskoro biti sačuvana na lokaciji koja je navedena u postavkama uslužnog programa za snimanje ekrana.
- Da biste vidjeli koja je to lokacija i promijenili je ako želite, kliknite na Opcije kada je funkcija snimka zaslona otvorena i vidjet ćete koja mapa je označena ispod Sačuvaj u... Ako želite, možete promijeniti tu mapu na drugu lokaciju.

Snimke ekrana određene veličine
Ako želite brz način da napravite snimke ekrana određenih odabira ekrana, možete koristiti kombinaciju tipkovnice Shift + Command + 4. Ovo će direktno pretvoriti vaš kursor u alat za odabir. Za korištenje:
- Kliknite i držite negdje na ekranu, a zatim prevucite kursor preko područja ekrana koje želite snimiti.
- Nakon što odaberete područje koje želite, pustite klik i snimak ekrana će biti napravljen i sačuvan na lokaciji naznačenoj u funkcionalnosti, kao što sam ranije naveo.
Ovo je najlakši način da napravite snimke ekrana na Macu, ali imajte na umu da mnogi pretraživači nude vlastite uslužne programe i funkcije za snimke ekrana. Zatim ćemo vidjeti kako napraviti snimak ekrana cijele web stranice, ali koristeći Google Chrome i Mozilla Firefox.
Kako snimiti ekran web stranice u Chromeu na Macu
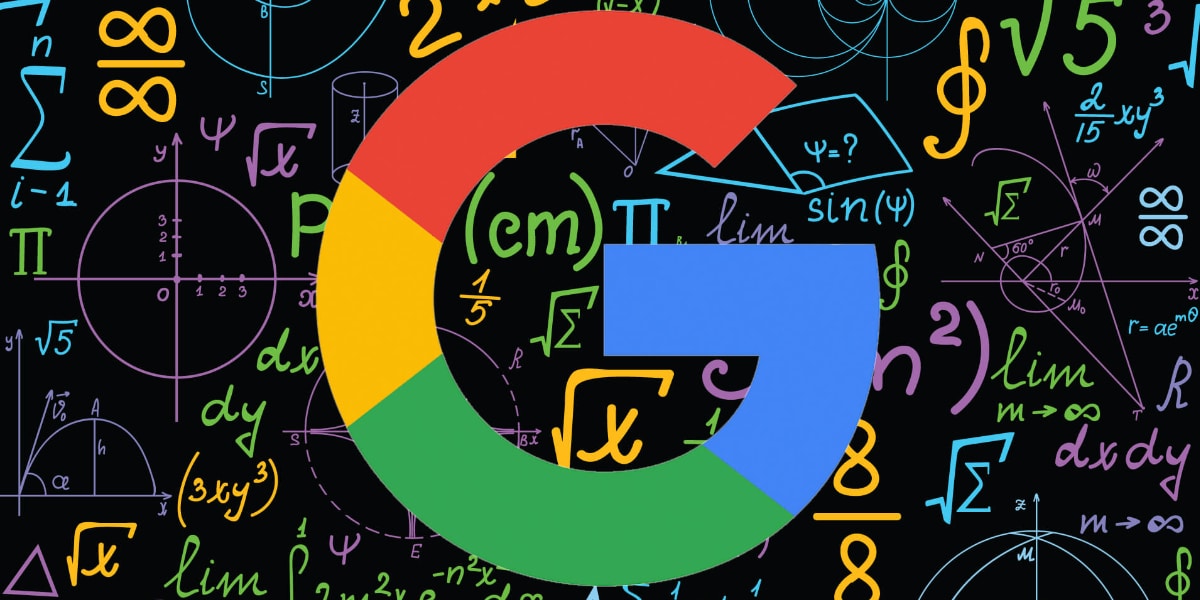
Da napravite punu sliku ekrana web stranice u Google Chrome-u koristeći Mac, slijedite ove jednostavne korake:
- Prvo otvorite Chrome pretraživač na svom Macu i idite na stranicu koju želite da napravite snimak ekrana.
- Pritisnite kombinaciju tastature Command + Option + I i videćete da će se prozor pojaviti sa desne strane.
- Zatim pritisnite Command + Shift + P a zatim upišite “Snimak ekrana” u polje Pokreni.
- Vidjet ćete nekoliko opcija snimka ekrana, kao što su: Snimak ekrana područja, Snimak ekrana u punoj veličini... odaberite opciju koju želite koristiti za kreiranje snimka ekrana.
- I to je to, samo tako!
Kako snimiti ekran web stranice u Firefoxu na Macu

Da biste napravili potpuni snimak ekrana web stranice u Mozilla Firefox-u koristeći Mac, slijedite ove jednostavne korake:
- Prvo pokrenite Firefox i posjetite stranicu koju trebate da napravite snimak ekrana.
- Desni klik bilo gdje na stranici
- Sada kliknite na opciju Napravite snimak ekrana.
- Ako želite da snimak ekrana bude cele stranice, kliknite na opciju Sačuvaj celu stranicu u malom prozoru sa opcijama koji bi trebalo da se nalazi u gornjem desnom uglu.
- Zatim kliknite Kopiraj da kopirate snimljenu sliku u međuspremnik ili Preuzmi da preuzmete snimak ekrana kao PNG datoteku na svoj Mac.
- Snimke ekrana će otići na lokaciju za preuzimanje preuzetih Firefox datoteka.
- I to je to, samo tako!
Koristite ekstenziju Awesome Screenshot
Možete koristiti odličnu ekstenziju Awesome Screenshot za snimanje ekrana cijele stranice u bilo kojem popularnom pretraživaču.
Započnite preuzimanjem ekstenzije za Safari, Google Chrome ili Mozilla Firefox. Nakon toga jednostavno slijedite ove korake:
- Prvo kliknite na ikonu proširenja i odaberite Snimi cijelu stranicu
- Sada jednostavno kliknite na Gotovo
- I konačno, Download
Također ćete morati dati dozvolu za snimanje ekrana. Da biste to učinili, nakon što se ekstenzija preuzme, slijedite ove korake:
- Prvo otvorite ekstenziju i kliknite Idi na postavke snimanja ekrana.
- Odvest će vas do Postavke sistema > Privatnost i sigurnost > Snimanje ekrana.
- Odavde omogućite prekidač za Sjajan snimak ekrana i snimač i potvrdite.
- Nakon toga kliknite na Exit i ponovo otvorite.
- Omogućite ekstenziju iz postavki u Safariju
- Ekstenzije i aktivirajte okvir Screenshot.
zaključak

Kao i uvijek, nadam se da vam je ovaj članak pomogao da znate kako napraviti snimak ekrana cijele web stranice na Macu, bez obzira na pretraživač koji koristite.
