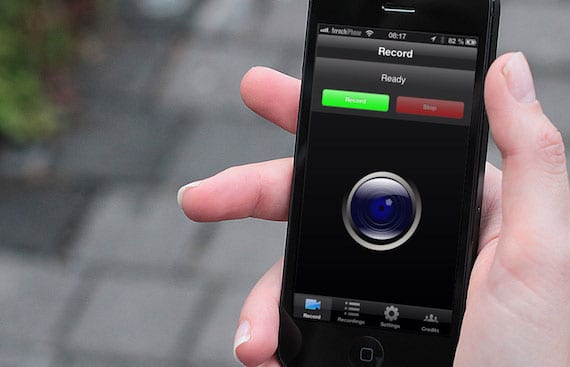
Postoje trenuci kada trebamo pogledajte šta se dešava na iPhoneu da biste to shvatili što nam se objašnjava ili jednostavno želimo naučiti ono što radimo na iPadu treće strane.
Bilo koju od ovih situacija rješava snimanje na ekranu uređajaSada ova opcija nije jednostavna ili izravna, pogledajmo opcije.
1. Imate Mac
Ova metoda je najjednostavnije iako kvalitet video zapisa nije izuzetan. Morate imati iMac, MacBook, Mac mini ili Mac Pro. Sada imamo dvije mogućnosti:
A. Imate AirPlay prijemnik
(2. ili 3. generacija Apple TV-a)
U ovom slučaju zrcalni dio je pokriven, jer sistem to dopušta sam. Postupak je sljedeći:
- Povežite svoj iOS uređaj i Apple TV na istu mrežu Wi-Fi.
- Prevucite od dna zaslona da biste pristupili Kontrolni centar.
- Pritisnite AirPlay. Sada biste trebali moći vidjeti dostupne Apple televizore.
- Dodirnite ime Apple TV-a koji želite da AirPlay, a zatim dodirnite Umnožavanje. Jednom aktiviran, zaslon vašeg iOS uređaja preslikava se na vaš Apple TV.
B. Nemate AirPlay prijemnik
U ovom slučaju potreban vam je dodatni softver, on se zove Reflektor i košta 12,99 USD (licenca za jednog korisnika ili 54,99 USD za više sjedala (5 licenci)). Postoji mogućnost test što omogućava da program radi 10 minuta.
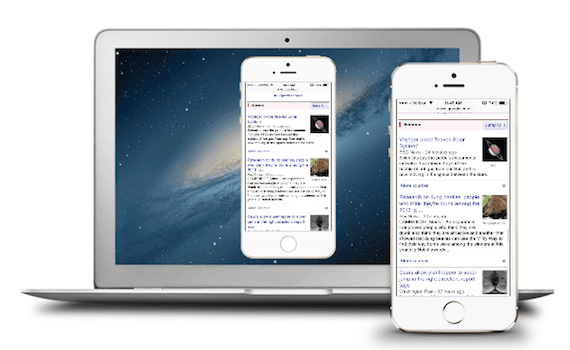
Postupak je sljedeći:
- Potvrdite da su oba računara povezana na isto Wi-Fi.
- Pokrenite Reflektor na Macu
- Pristup kontrolni centar mobilnog uređajactive the AirPlay. Prikazat će se lista prijemnika na koje se možete povezati. Pronađite i odaberite Mac na kojem je instaliran program.
- Jednom aktiviran, uređaj bi trebao pojaviti se na vašem Mac ekranu.
Snimanje na Mac ekranu
Nije potreban nikakav dodatni softver, sa istim QuickTime Player što dolazi u sistemu to možemo učiniti. Otvaramo program i biramo; Datoteka> Snimanje novog ekrana, a pritiskom na zapis snimit ćemo zaslon.

Važno je zapamtiti da ovaj program omogućava snimanje preko cijelog ekrana ili samo zona (na primjer, tamo gdje se odražava uređaj koji želimo snimiti), a također nam omogućava snimanje zvuk i pokazati klikove miša.
2. Korištenje hardvera
Ako nemate Mac, morat ćete potrošiti nešto novca na mali uređaj za hvatanje. Najviše se preporučuje Elgato Game Capture HD, koji je uređaj za koji je dizajniran video snimanje sa igraćih konzola. Njegova cijena je 179,95 dolara. Trebat će vam i AV adapter za koju možete kupiti 49 eura u Apple Store-u.
Postupak:
- Spojite iPad putem AV adaptera na HDMI kabel (uključen)
- Povežite se Elgato Game Capture HD na HDMI.
- Povežite drugi kraj snimanja igre na kompjuter putem mini-USB na USB kabel (također uključen)
- Preuzmi softver za snimanje od Elgato (besplatno)
- Uključite iPad (možda ćete naići na poruku koja kaže "Ova dodatna oprema nije podržana", zanemarite je)
- Otvorite aplicación Elgato Game Capture HD.
- Kliknite Postavke, odaberite iPad kao ulazni uređaj i HDMI kao izlazni uređaj.
- Počinje snimanje.
nota: Isti Elgato softver omogućava izdanje snimljenih videozapisa.
3. Uz Jailbreak
Ako nemate Mac i nemate novca za ulaganje u hardver, imate samo mogućnost jailbreak vaš iOS. Nedavno je izašao iOS7, tako da, bez obzira na verziju iOS-a koju imamo, imamo mogućnost jailbreaka.
Ako vam nije jasno šta je jailbreak ili sumnjate, pretražujte među našim postovima koristeći riječ «jailbreak»I imat ćete mnoštvo članaka koji mogu riješiti gotovo sve vaše sumnje. Jednom kada iPad ili iPhone budu razbijeni, možete pristupiti trgovini Cydia aplikacija, gdje možete pronaći opcije.
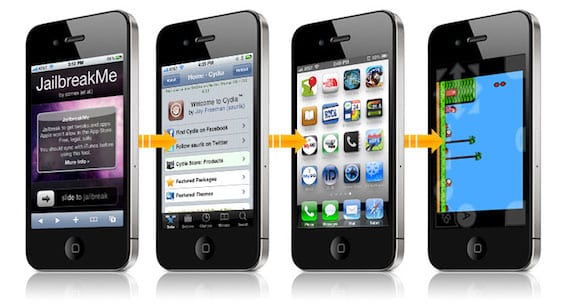
Zove se besplatni RecordMyScreen, jedini nedostatak je crvena gornja traka koju drži tijekom snimanja. Što se tiče postavki snimanja koje možemo odabrati;
- veličina videozapisa (izvorni ili pola),
- orijentacija (portret ili pejzaž) i
- zvuk u mono ili stereo.
Druga aplikacija je Snimač ekrana, čija je cijena 4,99 eura.
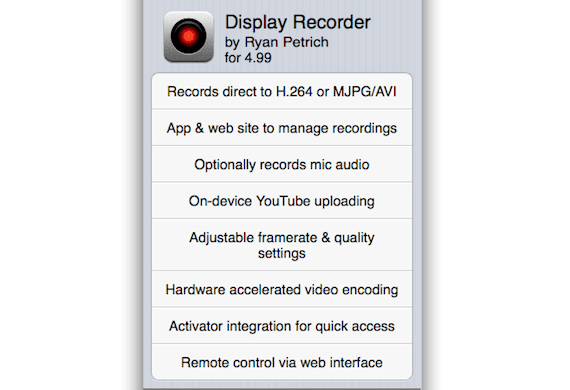
nota: Imajte na umu da je jailbreak za iOS 7 upravo izašao i možda ove prilagodbe još nisu optimizirane ili izlaze nove. Iskoristite i preporučite nam neke smatrate dobrim, lijepim i jeftinim.
Više informacija - Apple uklanja xRec aplikaciju iz App Store-a, što vam je omogućilo snimanje ekrana iPhone-a
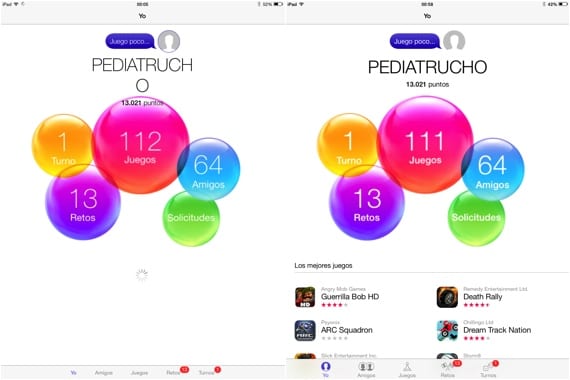
Gdje mogu pronaći ono što snimim pomoću RecordMyScreen
Uđete u ifile i tamo ih pronađete u mapi dokumenata
Moj RecordMyScreen ne prikazuje crvenu traku, u dobrom je kvalitetu i sve je vrlo dobro!
Hvala na informacijama, nisam znao!
Zadovoljstvo mi je pomoći! I to je to, RecordMyScreen, crvena traka se više ne pojavljuje!
Na AppStoreu je bila aplikacija i oni su je uklonili, zvala se xREC. Došli su podijeliti ipa za instaliranje na druge načine i to je izvrsno funkcioniralo. Sada sa iOS7 snimite crni ekran. Nadam se i neko
Ažurirajte ga!
Preuzeo sam ga i čuje se samo moj glas i izlazim iz programa i više ništa ne vidim