Mnogi me ljudi pitaju je li iPad dovoljno moćan da s njim mogu čitati knjigu. Ja, oduševljen, odgovaram da da, pročitao sam mnogo knjiga na Apple tabletu i, čak i ako nije toliko dobar kao Kindle ili e-knjiga, sposoban je učiniti mnoge stvari pomoću prave aplikacije: iBooks. Apple je takođe razmišljao o onima koji vole literaturu i razvio aplikaciju za iOS uređaje (i za Mac sa OS X Mavericks) kako bi svi korisnici mogli čitati knjige (ili PDF-ovi) dok podvlači zanimljive riječi, traži definiciju neke čudne riječi ili dijeli različite citate zahvaljujući Twitter ili Facebook.
U ovoj seriji članaka razgovarat ćemo o svemu što možemo učiniti s Apple aplikacija za čitanje knjiga: iBooks.
Prvi pogled na iBooks
Nakon preuzimanja iBooks iz App Storea, vidimo sljedeću sliku (bez knjiga):
Kao što vidite, vidimo da imamo 4 dijela koja se dobro razlikuju po tipkama i elementima aplikacije:
- Kupovina i plasman: Ako želimo kupiti knjigu, samo kliknite na "Store" i otići ćemo u iBooks Store kako bismo kupili sve knjige koje želimo. Kada kupimo jedan, vratit ćemo se na početni zaslon. Drugo dugme, "Zbirke", koristi se za pregled različitih "biblioteka" koje imamo na našem iPadu. Na primjer: "Harry Potter", "PDF-ovi", "50 nijansi sive" ...
- Prikaz: Upravo na suprotnoj strani prethodnih elemenata imamo mogućnost modifikacije prikaza knjiga: samo korice knjige (u obliku knjige) ili, na spisku s imenom autora i drugim karakteristikama ... Takođe imamo mogućnost premještanja smještaja knjiga klikom na "Uredi".
- Traži: Neposredno ispod naziva kolekcije (u ovom slučaju "Knjige") imamo tražilicu pomoću koje možemo pretraživati različite knjige na našem iPadu, pretražujući po autorima, kategorijama, naslovima ...
- Knjige: Najvažnija stvar o iBooksu. Sav ostatak ekrana zauzimaju knjige koje imamo na iPadu.
Samo naprijed, već smo pogledali glavne stavke na glavnom ekranu iBooks-a.
Dodavanje kolekcija i uređivanje plasmana knjiga
U ovom prvom članku posvećenom iBooksima, govorićemo i o dvije vrlo važne stvari s redoslijedom knjiga u aplikaciji:
Dodajte kolekcije i dodajte im knjige
Da biste dodali kolekciju i dodali knjige:
- Kliknite na „Zbirke“, a zatim na „Novo“. Napišemo ime naše kolekcije i kliknemo U redu.
- Da biste dodali knjige u novu kolekciju, samo idite na mjesto gdje imamo knjige (sve) i kliknite na "Uredi" (gore desno)
- Odabiremo knjige koje želimo ubaciti u kolekciju i kliknemo na "Transfer"
- Dalje, odabiremo kolekciju u koju želimo dodati te knjige i to je to!
Uređivanje redoslijeda knjiga u zbirci
- Ako želimo izmijeniti redoslijed knjiga u kolekciji u iBooksu, samo upotrijebite tipično povlačenje i ispuštanje. Kliknemo neko vrijeme na korice knjige i pomičemo je dok se ne nađemo na željenom mjestu.
Čekam vas u sljedećem članku o iBooksu!
Više informacija - Google Play knjige su ažurirane s mogućnošću iznajmljivanja knjiga
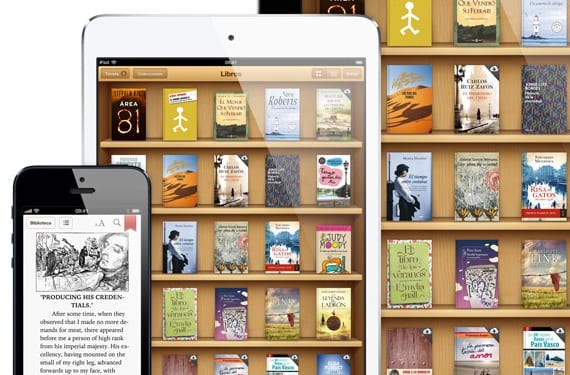
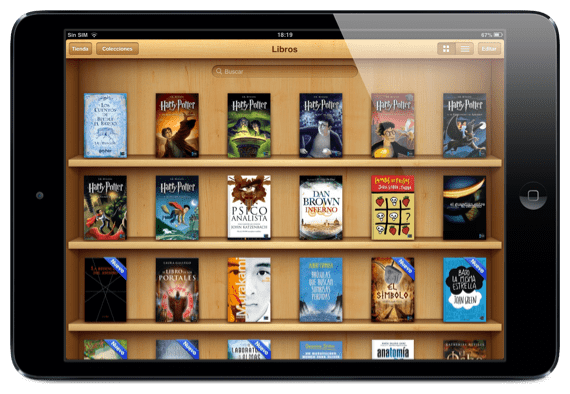

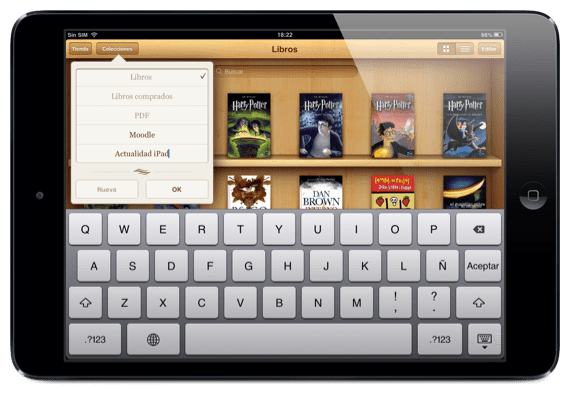
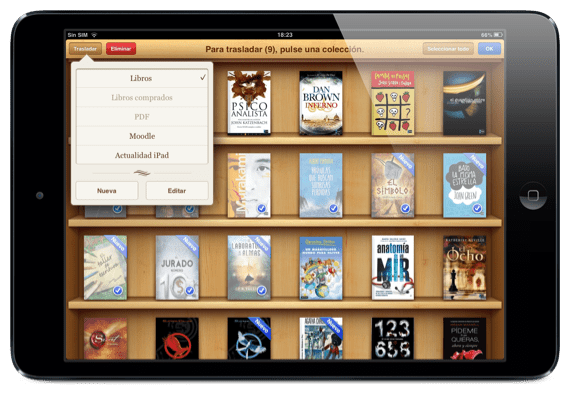

Zanimljiv doprinos. Ali, zna li neko kako mogu staviti horizontalni ili pejzažni pdf u ibooks ???
Dođem horizontalno kad okrenem iPad ...
Možda se nisam dobro objasnio. Fotografije i druge vrste dokumenata obično pretvaram u pdf format; Pri izvozu kreiranog pdf dokumenta u iBooks, on se prema zadanim postavkama uvijek pojavljuje vertikalno, tako da postoje fotografije ili dokumenti koji izgledaju "jednostrano".
Ima li ideja?
Pretpostavljam da će problem nastati zbog toga što mu niste dali ispravnu orijentaciju prilikom kreiranja PDF-a. Jeste li probali to?
louis padilla
luis.actipad@gmail.com
IPad koordinator vijesti
https://www.actualidadiphone.com
Obično ih konvertiram sa samog iPad-a pomoću aplikacije PDF Converter, a ta opcija nije implementirana.
Hvala na prijedlogu.
Vaš sljedbenik i radna kompijuta 😉
Odbacujem prijedlog. Treba izvesti dobar i cjelovit tutorial za iBooks Author. Mnogo nas je koji bismo željeli raditi zanimljive stvari, ali istina je da na kraju gubite sebe. Ako bi se ovaj vodič mogao nadopuniti video zapisima o tome kako se radi svaka od objašnjenih "stvari" ili bi video vodič već bio "La Leche" :-)) …………………… Ohrabrite one koji mogu učiniti nešto poput ovo.
Saludos
Frank
Zapisujem jer bi bilo vrlo edukativno ...
Hvala na ideji
Saludos
Angel Gonzalez
IPad News Writer
agfangofe@gmail.com
Pa, bilježimo. Hvala na prijedlogu !!!
26. avgusta 2013. 09:57, Disqus je napisao:
Hvala obojici što ste to razmotrili !!!
Pažljivi ćemo biti pri objavljivanju tog budućeg vodiča.
U onome što vam može pomoći morate samo pitati.
Zagrljaj,
Frenk