
Apple je dodao modove fokusa s iOS-om 15 kako bi nam pomogao da ostanemo fokusirani na zadatak. Ideja je bila da vas zadržim "u trenutku" filtriranje aplikacija ili obavještenja za koje ne želite da se pojavljuju u određeno vrijeme.
U iOS 16 i iOS 17, jabuka Također je dodao neke nove opcije za ubrzavanje procesa. To uključuje mogućnost isključivanja notifikacija određenih aplikacija ili ljudi, kao i Povežite načine fokusiranja sa zaključanim ekranima i brojčanicima. Hajde da ih vidimo!
Kada prvi put počnete da postavljate režime fokusa, to može izgledati pomalo zastrašujuće. Postoji mnogo opcija i mnogo načina da ih prilagodite. Zapravo, može proći neko vrijeme prije nego što dobijete kombinaciju postavki koja najbolje odgovara vašem životnom stilu. Ali na kraju će se isplatiti, jer nećete moći biti potpuno uronjeni u zadatak, a da vam ne smetaju nebitne obavijesti.
Načini fokusiranja na iOS-u

Pristup modovima fokusa je jednostavan, a imamo nekoliko načina da to učinimo:
- Možemo to da uradimo Kontrolni centar, jednostavno ćete morati prevući prstom prema dolje iz gornjeg desnog ugla i vidjet ćete načine koncentracije. Podrazumevano, to će biti ikona mjeseca. Kada ga dodirnete, vaš glavni profil Ne ometaj će se aktivirati. Ako dodirnete bilo gdje drugdje na dugme, vidjet ćete izbor drugih profila koje možete aktivirati. Kada počnete češće da koristite modove fokusa, prikazana ikona će podrazumevano koristiti poslednji režim fokusa koji ste koristili. Dodirnite tri tačke desno od svakog dugmeta i možete postaviti koliko dugo želite da taj profil fokusa bude aktivan. Ili možete dodirnuti dugme Postavke da prilagodite postavke za taj fokus.
- Ali možda je najbolji način da počnete da odete do Postavke > Režimi fokusa, gdje možete postaviti sve različite profile fokusa koje planirate koristiti.
Konfigurišite različite profile
Kada prvi put otvorite stranicu Načini fokusa u svojim postavkama, vidjet ćete listu nekoliko profila, počevši od Basic Ne uznemiravaj, a zatim pređi na druge, kao što su vožnja, odmor, slobodno vrijeme i posao.
Ali ako dodirnete znak plus u gornjem desnom uglu ekrana, naći ćete više, kao što su fitnes, igranje, pažljivost i čitanje. Ako vam nijedan od njih ne odgovara, možete kreirati prilagođeni profil. osim toga, Postoji opcija koja vam omogućava dijeljenje profila na različitim Apple uređajima.
Postavljanje načina fokusiranja može izgledati malo zbunjujuće, ali jednostavno je, pogledajmo kako to učiniti:
Ne uznemiravajte
Prva stvar koju vidite na stranici modova fokusa je Ne uznemiravaj (koristit ćemo ovaj način kao primjer). Ako ga dodirnete, pojavljuje se podmeni dizajniran da vam pomogne da saznate koji ljudi i aplikacije mogu slati obavještenja kada je režim omogućen.
Nakon toga, vidjet ćete opcije za prilagođavanje ekrana, opciju za automatsko uključivanje i isključivanje načina rada u određeno vrijeme i filtere fokusa koji vam omogućavaju da prilagodite način rada aplikacija u određenom fokusu.
Dozvoli obavijesti

Režimi fokusa vam omogućavaju da odredite koji ljudi ili aplikacije mogu nastaviti da vas obavještavaju čak i ako imate aktivan način rada, u ovom slučaju Ne uznemiravaj. Na primjer, možda želite da dozvolite pozive članova porodice ili obavještenja sa vašeg poslovnog Slacka ako oni mogu doći.
Sada takođe Imate opciju da isključite obavještenja od određenih ljudi ili aplikacija.
Da biste napravili ove izuzetke, dodirnite polja Ljudi ili Aplikacije da biste došli na stranicu Obavještenja.
Isključite zvuk ili dozvolite obavještenja od ljudi
Da biste prilagodili ovaj odjeljak, slijedite sljedeće korake:
- Prvo dodirnite polje Ljudi. Trebali biste vidjeti dvije opcije na vrhu: Isključi obavještenja od ili Dozvoli obavijesti od.
- Da biste dodali ljude na listu, pritisnite dugme plus. Odatle biste trebali vidjeti svoju listu kontakata. Dodirnite kontakte koje želite da dodate na svoju listu i kada se vratite na stranicu sa obaveštenjima, oni će se pojaviti u okviru. Ako želite ukloniti nekoga, možete dodirnuti dugme minus u gornjem lijevom kutu njegove fotografije kontakta.
- Također možete odabrati kome želite dopustiti pozive u polju Telefonski pozivi (koji se nalazi odmah ispod okvira koji prikazuje vaše kontakte). Dodirnite padajući okvir da odaberete Svi, Samo dozvoljene osobe, Favoriti ili Samo kontakti. Ako ste postavili određene grupe kontakata, one bi se također trebale pojaviti ovdje.
Isključite ili dozvolite obavještenja aplikacija
Da biste prilagodili ovaj odjeljak, slijedite sljedeće korake:
- Ako birate jednu ili više aplikacija u Ne ometaj, dodirnite karticu Aplikacije, a zatim dugme plus.
- Dobit ćete listu vaših instaliranih aplikacija. Označite one koje želite da dodate na listu Dozvoljena obaveštenja od ili Isključi obaveštenja sa i izaberite Gotovo u gornjem desnom uglu stranice. Sada ćete vidjeti odabrane aplikacije u polju pored znaka plus.
- Ako se predomislite o nekoj od svojih aplikacija, samo dodirnite znak minus pored svake ikone.
- Također možete dozvoliti da stignu vremenski osjetljiva obavještenja tako što ćete ih uključiti. Vremenski osjetljiva obavještenja dolaze od aplikacija koje ste pojedinačno označili kao dovoljno važne da razbiju bilo koji filter, bez obzira na sve. Da biste odabrali koje su vam aplikacije važne, morate izaći iz "Fokus" i otići na Postavke > Obavještenja; Odaberite aplikaciju ili aplikacije koje želite ocijeniti, na primjer, Kalendar i provjerite jesu li za tu aplikaciju uključena vremenski osjetljiva obavještenja.
Prilagodite ekrane
Također možete povezati fokus sa određenim zaključanim ekranom, i brojčaniku ako imate a Apple Watch
Da biste to učinili, jednostavno slijedite ove korake:
- Prvo skrolujte nadole do menija Prilagodite Ne ometaj ekrane (ili bilo koji profil koji postavljate). Trebali biste vidjeti dvije ili tri ikone: zaključani ekran, početni ekran i (ako imate sat) lice.
- Sada dodirnite plavi link Odaberi ispod svakog da biste odabrali neki od postojećih zaključanih ekrana, početnih ekrana i brojčanika.
- Ako se osjećate kreativno, možete kreirati i nove zaključane ekrane, početne ekrane ili brojčanike za svaki način rada. Ovo traje malo više vremena, ali će vam vjerovatno dati najbolju prilagodbu.
- Kada odaberete stranice na početnom ekranu, Apple sada nudi prijedloge na osnovu načina fokusa koji programirate. Takođe možete kreirati sopstvene fokusne početne ekrane, ali za to je potrebno više vremena. To uključuje kreiranje vlastitih početnih ekrana i njihovo sakrivanje kada niste u načinu rada. Appleovi prijedlozi su prilično dobri, ali ovo je izvodljivo rješenje ako vam se nijedan od njih ne sviđa.
Automatski aktivirajte jedan od načina koncentracije
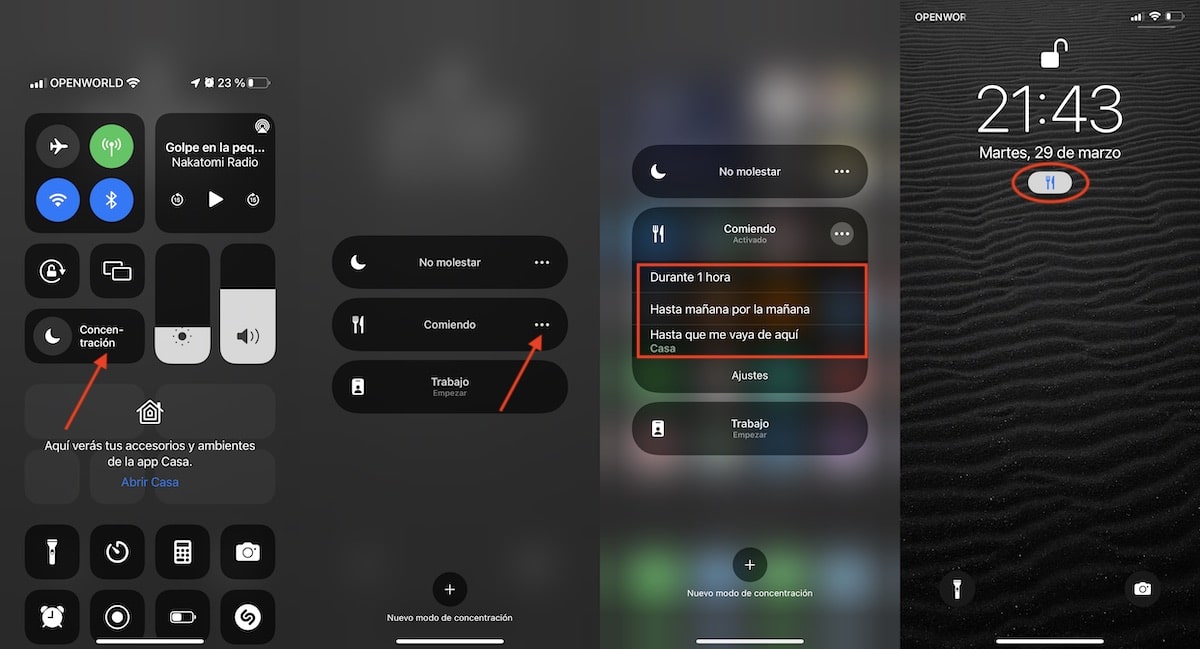
Neke modove fokusa želite da aktivirate ručno, ali ih možete i programirati. Možete automatizirati načine fokusiranja da se aktiviraju u određeno vrijeme ili lokaciju ili kada otvorite određenu aplikaciju. Da biste to učinili, slijedite sljedeće korake:
- Prvo iz menija Uključi automatski na stranici Ne ometaj (ili drugom profilu), dodirnite Dodaj vrijeme da biste pristupili jednoj od ovih opcija. Način rada Ne ometaj možete aktivirati u određeno vrijeme ili kada stignete u kancelariju i svaki put kada otvorite Netflix aplikaciju, na primjer.
Filtri u režimima koncentracije
Takođe imamo mogućnost da primenimo filtere aplikacija ili sistema sa određenim režimom. Od ovog trenutka ste malo ograničeni u opcijama, ali one koje su dostupne su korisne. Da biste pronašli ove filtere slijedite ove korake:
- Primero Pomaknite se prema dolje na glavnoj stranici Ne ometaj.
- Možete postaviti filter kalendara tako da se pojavljuje samo određeni kalendar. Ili možete filtrirati poruke tako da vidite samo poruke od osoba koje želite. U Safariju možete odabrati da se ograničite na gledanje određene grupe kartica. Što se tiče sistemskih filtera, možete odabrati da se prebacite na tamni ili svijetli način rada ili da aktivirate režim niske potrošnje energije.
Ostale opcije
- U meniju Opcije, pod Ljudi i aplikacije dozvoljeno/utišano, možete odabrati želite li prikazati isključena obavještenja na zaključanom ekranu, zatamniti zaključani ekran ili sakriti značke obavještenja.
- Možete odabrati da podijelite svoj status fokusa, tako da ako vam neko pošalje poruku, dobit će ekran na kojem piše da ste isključili obavještenja. Na glavnoj fokusnoj stranici pomičite se prema dolje dok ne vidite meni Status fokusa. Zatim omogućite status dijeljenog fokusa.
- Također možete prilagoditi iz kojih načina dijelite svoj status. Na primjer, možete ga uključiti za vožnju i isključiti za spavanje.
zaključak
Sada, kada dodirnete ikonu režima fokusa u Kontrolnom centru, sve funkcije koje ste kreirali za svoj profil će se aktivirati. Imajte na umu da će profil koji je bio posljednji aktivan biti onaj koji se pojavljuje: na primjer, ako ste zadnji put koristili svoj profil vožnje, dugme za fokus će prikazati ikonu automobila.
