Pojďme si prohlédnout všechny články, v nichž jsme o iBooks mluvili díky příručce: «Začněte s iBooks". V prvním příspěvku, mluvili jsme o rozhraní, které aplikace měla; ve druhém, jak vstoupit do obchodu, nakupovat knihy nebo nahrávat knihy z jiného místa (bez obchodu); a nakonec, ve třetím příspěvku, mluvíme o možnostech, které máme při čtení knihy: chronologie, kapitoly, záložky, poznámky ...
V tomto čtvrtém článku se zaměříme na nejpraktičtější aspekty čtení: podtržení, vytváření poznámek, záložek, definování slova ... Vše, co souvisí se studijními nástroji, které iBooks má. Ale pozor! studijní pomůcky nejsou jen pro studenty. Po skoku vysvětlím:
Práce v iBooks: další možnosti a nástroje pro formátování
Abychom se naučili vše, co dnes vysvětlíme, musíme nejprve vyberte část našeho textu:
Když vybereme, v horní části se zobrazí různé věci:
- Kopírovat: Pokud klikneme na toto tlačítko, zkopíruje se to, co jsme vybrali, a můžeme jej vložit do jakékoli jiné části iOS.
- Definovat: iBooks přináší slovník, pomocí kterého můžeme zjistit význam některých slov, kterým nerozumíme při čtení knihy nebo studiu univerzitních poznámek. Pokud náhodou slovo není v slovník, který Apple přináší, budeme mít možnost přístupu k internetu nebo Wikipedii, abychom zjistili význam. Normálně používáme Internet o la Wikipedia pochopit nějaký výraz.
- Zvýraznit: Zdůraznit colores s iBooks. Uvidíme to později, v samostatné části.
- Nota: Pokud chceme nechat malý poznámka ve frázi nebo slově v knize, stačí stisknout «Poznámka» a napsat, co chcete. Abychom se ujistili, že jsme poznámku nechali zveřejněnou, budeme mít lepkavý vedle věty, do které jsme vložili poznámku.
- Hledat: Včera jsme viděli, že v iBooks byl vyhledávač, který prohledával celou knihu po slově, jménu nebo výrazu. Pokud klikneme na vyhledávání, se slovem přejdeme přímo do vyhledávače nebo slova, která jsme vybrali
- Sdílet: Není divu, že v mnoha knihách jsou citace filozofů, které nás nutí myslet nebo se nám líbit. Pokud máme tento případ nebo chceme sdílet část textu prostřednictvím Mail, iMessages, Twitter nebo Facebook jednoduše klikněte na „sdílet“ a postupujte podle pokynů.
Formátování textu: zvýraznění
Chcete-li začít formátovat náš text s podtržením, budeme muset vybrat část textu a stisknout «Zvýraznit». Tady nějaké jsou indikace:
- Pokud chceme změnit barvu: Budeme muset stisknout první ikonu, která se objeví se třemi zelenými, modrými a růžovými kuličkami. K zvýraznění našeho textu máme následující barvy: oranžová, zelená, modrá, růžová, fialová a pouze podtržení.
- Odebrání zvýraznění / podtržení: Máme tlačítko hned vedle předchozího, ve kterém je bílá koule s diagonální červenou čarou. Pokud jej stiskneme, zvýraznění nebo podtržení zmizí.
Užijte si iBooks! Čekám na tebe!
Více informací - Začínáme s iBooks (I): První pohled na aplikaci |Začínáme s iBooks (II): Ukládání a ukládání knih do iPadu|Začínáme s iBooks (III): Čtení knih

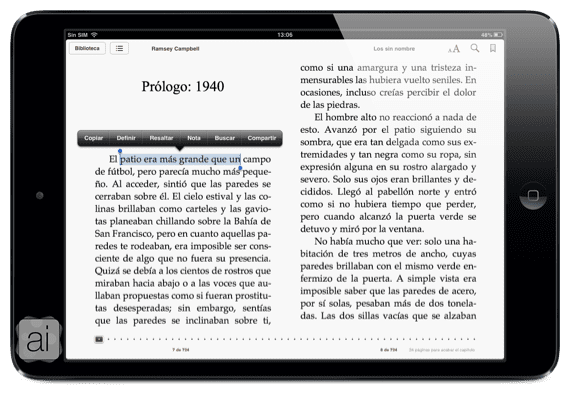
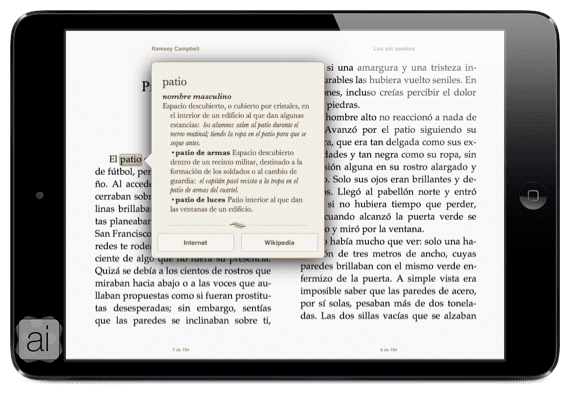
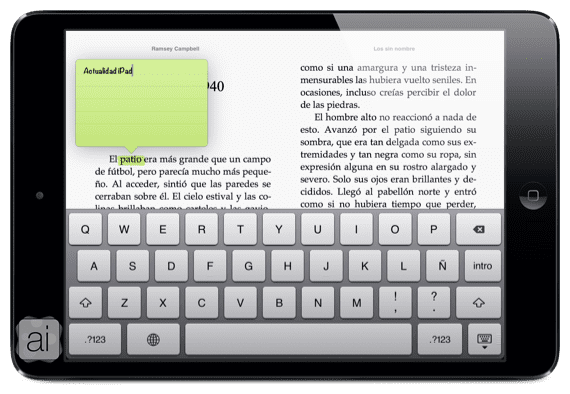


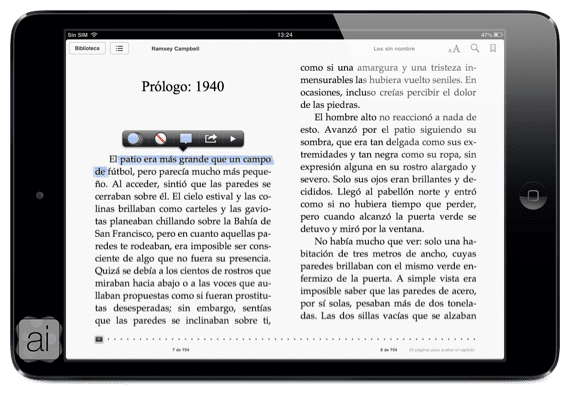
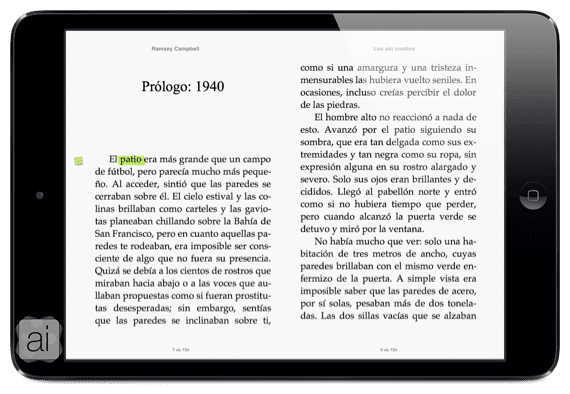

opravdu dobře. Děkuji vám.
Dobrý den, mohl by mi někdo pomoci, moje aplikace ibooks nemá zvýraznění nebo přidává poznámky, jak ji nainstalovat. dík