Váš iPhone, přestože je objektivně produktem, který má software a hardware, které se pohybují ruku v ruce, není osvobozen od technických problémů, jak se může stát u jakéhokoli jiného technologického produktu s těmito vlastnostmi, bez ohledu na značku.
To je důvod, proč chceme vás naučit, jak formátovat váš iPhone jednoduchým způsobem, abyste vyřešili všechny problémy, které můžete mít. Tímto způsobem provedete „čistou“ instalaci softwaru vašeho zařízení a vyřešíte tak případnou chybu, která způsobuje nekompatibilitu softwaru a hardwaru. Jediné, čeho budete litovat, je, že jste si to nepřečetli dříve.
V čem spočívá formátování vašeho iPhone?
Nejprve je třeba poznamenat, že v žargonu světa Apple obecně se zařízení nebude formátovat, ale spíše bude obnovit. Jsou to však nomenklatury nebo způsoby pojmenování věcí, které nemění vůbec nic. Realita je taková, že se chystáte zformátovat svůj iPhone, to znamená, že vymažete operační systém a rychle a snadno jej znovu nainstalujete.
Je jasné, že obrázek vydá za tisíc slov, proto vám v čele tohoto návodu necháme video z našeho YouTube kanálu. Youtube se všemi kroky.
První věc: záloha
Pokud obnovujeme zařízení, protože máme problémy se softwarem, které ovlivňují výkon našeho iPhone, jako je nadměrná spotřeba baterie, restartování nebo nesprávné fungování aplikací, abychom se zdrželi obnovení zálohy. Vždy však doporučuji, abychom si před obnovením udělali zálohu našeho iPhonu, protože může existovat nějaký typ informací nebo aplikace s obsahem, o který nechceme přijít, a pak už může být pozdě.

Proto doporučuji provést zálohu přímo na vašem PC nebo Macu prostřednictvím nástroje. I když je nejrychlejší způsob zálohování přes iCloud, vždy doporučuji "plná" záloha na vašem PC nebo Mac.
Jakmile připojíme iPhone přes USB a nástroj se otevře, zmáčkneme tlačítko „Uložte zálohu všech dat iPhone“ ale nejprve vybereme možnost "Šifrovat místní zálohu", V tomto případě nás požádá o heslo, které si musíme zapamatovat, a záloha našeho iPhonu bude zahrnovat všechny druhy osobních informací, jako jsou klíčenky, fotografie, poznámky a dokonce i vnitřní obsah aplikací. Toto je nejlepší záloha, kterou můžete vytvořit, a kterou doporučuji vždy uchovávat.
Jak obnovit váš iPhone bez počítače
Mnoho uživatelů si to neuvědomuje, ale existuje možnost obnovit iPhone, aniž byste museli jít do vašeho Macu nebo vašeho PC, tedy obnovit iPhone přímo ze samotného terminálu. Za tímto účelem první věc, kterou musíme udělat, je jít nastavení klikneme na první možnost, kde se nachází naše Apple ID, pak možnost vybereme "Hledat" a v rámci tohoto deaktivujeme možnost „Prohledat můj Iphone“. Zatímco je iPhone umístěn, nemůžeme jej bez dalšího naformátovat.
Nyní se můžeme vrátit do sekce «Nastavení», abyste se drželi následující cesty: Nastavení > Obecné > Přenést nebo resetovat iPhone > Vymazat obsah a nastavení.
Kromě této dříve uvedené možnosti, která nám umožňuje formátovat iPhone, máme další řadu alternativ, jako například:
- Obnovte nastavení
- Obnovte nastavení sítě
- Odstraňte všechny mobilní tarify
- Obnovit slovník klávesnice
- resetovat domovskou obrazovku
- Obnovit polohu a soukromí
Ačkoli tyto poslední možnosti nejsou ty, které potřebujeme. Když jsme přijali možnost „Vymazat obsah a nastavení“ pokračujeme ve formátování našeho iPhone.
Jak naformátovat iPhone z počítače PC nebo Mac
Moje oblíbená varianta je právě varianta robnovte svůj iPhone z PC nebo Mac ve službě, jak je znázorněno na videu výše. Nyní si vybereme, zda nainstalujeme verzi iOS dostupnou na serverech Apple, nebo tu, kterou máme staženou v paměti našeho PC či Macu.
Pokud si chceme stáhnout jinou než nejnovější verzi iOS můžeme přejít na webové stránky jak iPSW. Mě kde najdeme všechny verze, ve kterých se ukáže, zda jsou platné, tedy podepsané Applem. Verze, které již nejsou podepsané společností Apple, nám neumožní provozovat iPhone, takže byste měli instalovat pouze ty, které jsou kompatibilní.
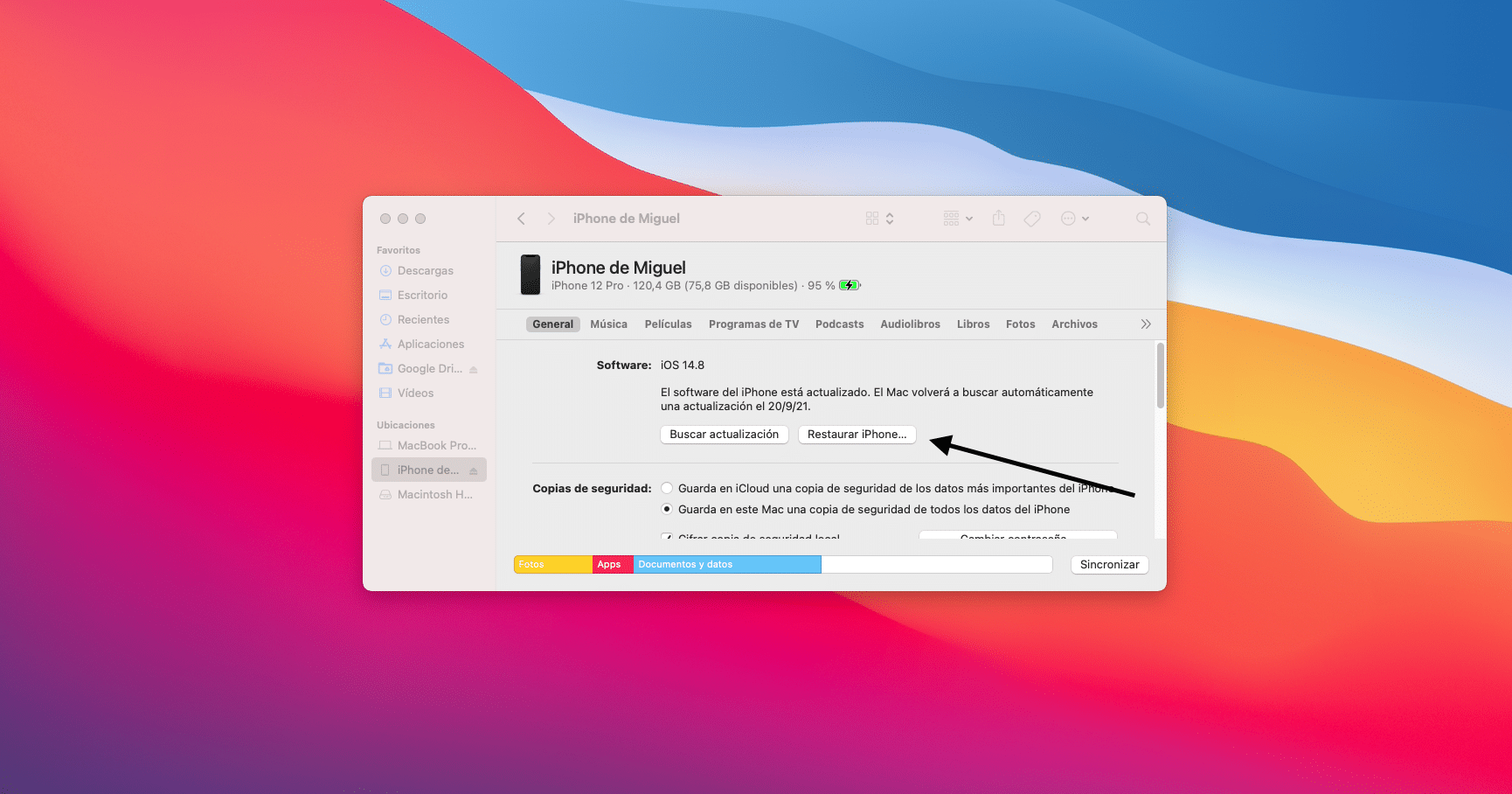
V tomto případě nám bude stačit stáhnout si iOS a stisknout klávesu «shift» a zároveň s myší na tlačítku "Vrátit Iphone" v rámci možností, které nabízí stejné menu, kde jsme provedli zálohu.
Pokud nám naopak stačí nainstalovat dotykovou verzi iOS, stiskneme pouze tlačítko "Vrátit Iphone" a budeme procházet jednoduchou nabídkou. V této sekci však začne PC nebo Mac stahovat aktuální verzi iOS, takže v závislosti na vytíženosti serverů Applu může tento úkol chvíli trvat, bude záležet mimo jiné na našem internetovém připojení a jeho rychlosti.
Můj iPhone zobrazuje pouze jablko
V případě, že má váš iPhone vážný softwarový problém, může se na obrazovce zobrazit pouze jablko. V tuto chvíli musíme uvést iPhone do režimu známého jako DFU Mode a postupovat podle kroků uvedených v předchozím bodě.
Chcete-li uvést svůj iPhone do režimu DFU, budete potřebovat:
- Připojte iPhone k PC nebo Mac pomocí kabelu a ujistěte se, že jej identifikoval.
- Stiskněte Hlasitost +
- Stiskněte Hlasitost-
- Stiskněte vypínač na 10 sekund
- Při dalším stisknutí tlačítka napájení stiskněte tlačítko hlasitosti na pět sekund
- Uvolněte tlačítko napájení a podržte tlačítko hlasitosti po dobu dalších deseti sekund
A to jsou všechny způsoby, jak obnovit váš iPhone, jak vidíte, jednoduché a pohodlné vylepšení softwaru vašeho zařízení.
