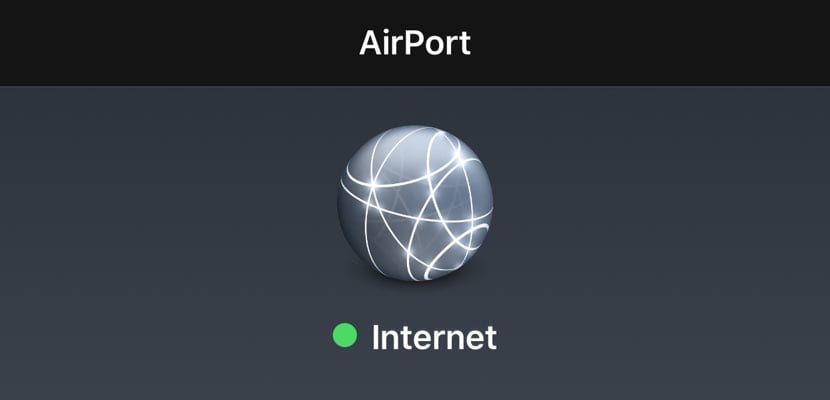
Pokud jste jedním z těch, kteří pracují mimo domov nebo kancelář a chcete získat nejlepší WiFi signál z místa, kde jste nainstalovali mobilní kancelář, měli byste vědět, jak zkontrolovat sílu WiFi signálu z vašeho mobilního telefonu. A naučíme vás, díky aplikaci pro iOS - funguje na iPhone i iPad - podrobně vědět, který je nejlepší WiFi bod pro práci.
Začneme tím, že pokud pracujete doma nebo v kanceláři, máte několik alternativ: připojíte se k signálu WiFi, který váš router vytváří a za který platíte. Nyní, jak jsme zmínili ve vedení, jste-li jedním z těch, kteří rádi pracují v jiné oblasti, než je vaše, Tato aplikace vám vyhovuje, abyste vždy dostali nejlepší dostupný WiFi signál.
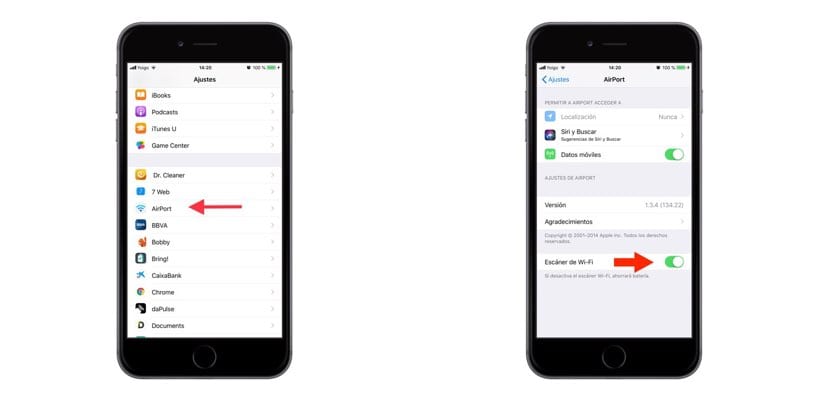
Stejně tak vám musíme také říct, že iOS vám standardně umožňuje vidět vizuálně a bez podrobností, jakou kvalitu má ten WiFi signál, ke kterému se chcete připojit. Je to ta ikona, která je vedle názvu Sítě, přičemž v závislosti na označených obloucích bude intenzita jedna nebo druhá. Nicméně, nejsou to přesné informace; určitě dva WiFi body se stejnými oblouky, které jsou na iPhonu uvedeny, nemají stejnou intenzitu, pokud se na to podíváme pomocí lupy. A tím se budeme zabývat v následující aplikaci.
V závislosti na tom, kde žijete, je jisté, že alternativy k možnosti vybrat si otevřený WiFi bod, ke kterému se chcete připojit, mohou být dokonce nulové. Pokud to není váš případ a obvykle máte více než jednu možnost připojení, první věcí, kterou byste měli udělat, je stáhnout - je to zdarma - aplikace Airport Utility (na konci vám necháme odkaz ke stažení). Po stažení a instalaci do iPhonu nebo iPadu přejděte do „Nastavení“ na iPhonu a přejděte dolů, dokud nenajdete tuto novou aplikaci „Letiště“. Klikněte znovu a aktivovat poslední možnost «Wi-Fi Scanner».
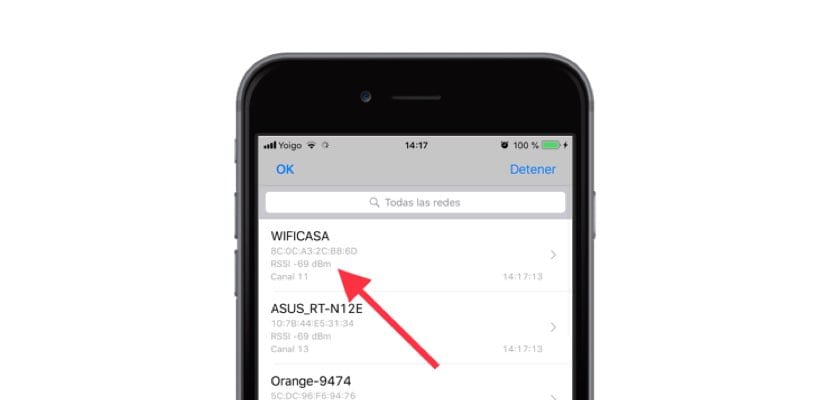
Nyní přejděte z Nastavení a přejděte do aplikace. Po zadání uvidíte, že v pravém horním rohu bude uvedeno „Prohledat Wi-Fi“ - bez aktivace výše uvedeného v nastavení se tato možnost nezobrazí. Dostanete se do nového okna a skenování začne. Bude to tehdy, když se objeví všechny dostupné WiFi sítě a se podrobnosti, jako je jejich intenzita nebo kanál, který používají. Budete se muset podívat na číslo, které je vyjádřeno dBm. Toto číslo je záporné, ale čím je vyšší - tím blíže je nule - tím lepší bude jeho signál, a proto bude lepší procházení webu.
Nakonec vám řekneme, že jakmile provedete skenování a podařilo se vám připojit k nejlepší WiFi síti v daném okamžiku, nejlepší věc, kterou můžete udělat, je vypněte možnost skenování pomocí Nastavení telefonu nebo tableta. Jinak je velmi možné, že si začnete všímat, že vaše baterie snižuje kapacitu rychleji než obvykle.
