
Mnoho funkcí, které iPhone ve výchozím nastavení obsahuje, může mít použití, které přesahuje ty, pro které byly navrženy. Ve skutečnosti vám v tomto případě ukážeme, jak využít výhod Nabídka s průvodcem k dosažení uzamčení vašeho iPhone do jedné aplikace. To znamená, že z terminálu budete mít přístup pouze k jedné aplikaci, protože všechno ostatní bude blokováno. To může být užitečné, když chcete zapůjčit svůj mobil dítěti na hraní, nebo dokonce když jej potřebujete nechat neznámému dospělému, aby zkontroloval určité akce a nevyžaduje ukončení konkrétní aplikace.
Dále vám ukážeme podrobný návod pro nastavit řízený přístup k dosažení tohoto efektu. Sázíme ale také na to, že vám ukážeme video, ve kterém můžete postupovat podle všech postupů, které vám vysvětlíme prostřednictvím textu. Nyní si musíte položit otázku, v jakých situacích by pro vás byla tato funkce užitečná, nebo si pamatovat kroky, kdy ji můžete využít. Chcete se naučit, jak konfigurovat nabídku Guided Access s touto možností?
Krok za krokem uzamkněte svůj iPhone do jedné aplikace pomocí průvodce
Kroky, které vám ukážeme níže, budou fáze, kterými budete muset projít, jeden po druhém, než váš terminál iPhone zůstane uzamčen na jediný přístup k aplikaci pomocí Nástroj s průvodcem. Pokud je budete všechny sledovat a nic nevynecháte, za pár minut budete mít vše nakonfigurováno tak, abyste z toho dostali maximum.
- Otevřete nabídku Nastavení na vašem iPhone
- Přejděte na kartu Obecné v nabídce Nastavení
- V nabídce popsané výše vyberte kartu Usnadnění
- Aktivujte lištu s průvodcem z nabídky přístupnosti.
- Po aktivaci můžete vytvořit heslo, pomocí kterého získáte přístup do nabídky Řízený přístup. Pokud tomu nevěříte, budete k tomu vyzváni později. Pokud dáváte přednost a máte jeden z nejnovějších telefonů iPhone, můžete si jej také nakonfigurovat pomocí Touch ID.
- Na kartě Časy budete moci vytvářet zvukové výstrahy, aby uživatel věděl, že se blíží čas přístupu k terminálu, který jste dříve nakonfigurovali v této nabídce. Aktivujte jej, pokud to považujete za pohodlné.
- Na stejné kartě Obecné s průvodcem máte možnost aktivního přístupu pomocí klávesnice pro usnadnění přístupu. Tuto možnost aktivujte, pouze pokud ji již máte aktivovanou, pokud ne, ignorujte ji.
- Stiskněte tlačítko Domů a spusťte aplikaci, kterou chcete jako jedinou zpřístupnit prostřednictvím průvodce.
- Kliknutím na tlačítko Domů aktivujete řízený přístup. Uvidíte jeho náhled a umožní vám vybrat oblasti, ve kterých chcete blokovat procházení, dokonce i v nich.
- Klikněte na tlačítko Možnosti vpravo dole a nakonfigurujte možnosti, které chcete být aktivní, a ty, které nejsou pro řízený přístup v aplikaci, kterou konfigurujeme. Jednoduše aktivujte nebo deaktivujte ty, které chcete.
- Chcete-li vše konfigurovat, klikněte na tlačítko Start v pravé horní části nabídky Řízený přístup. Budete požádáni o heslo nebo o vytvoření nového a také o potvrzení.
- Chcete-li ukončit tento režim řízeného přístupu, ve kterém jsme omezili použití pouze na jednu aplikaci, budete muset třikrát stisknout tlačítko Domů a vložit koncový kolík pro normální přístup.
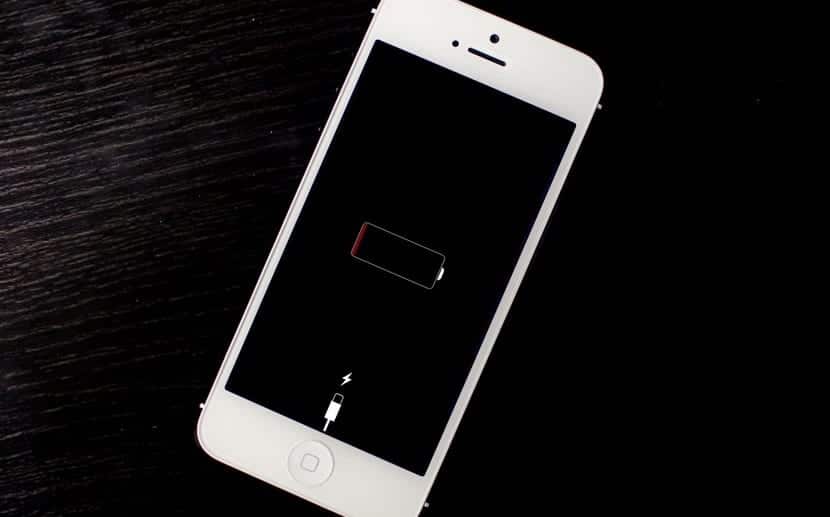
možná vám to může pomoci haha
Karen Lara