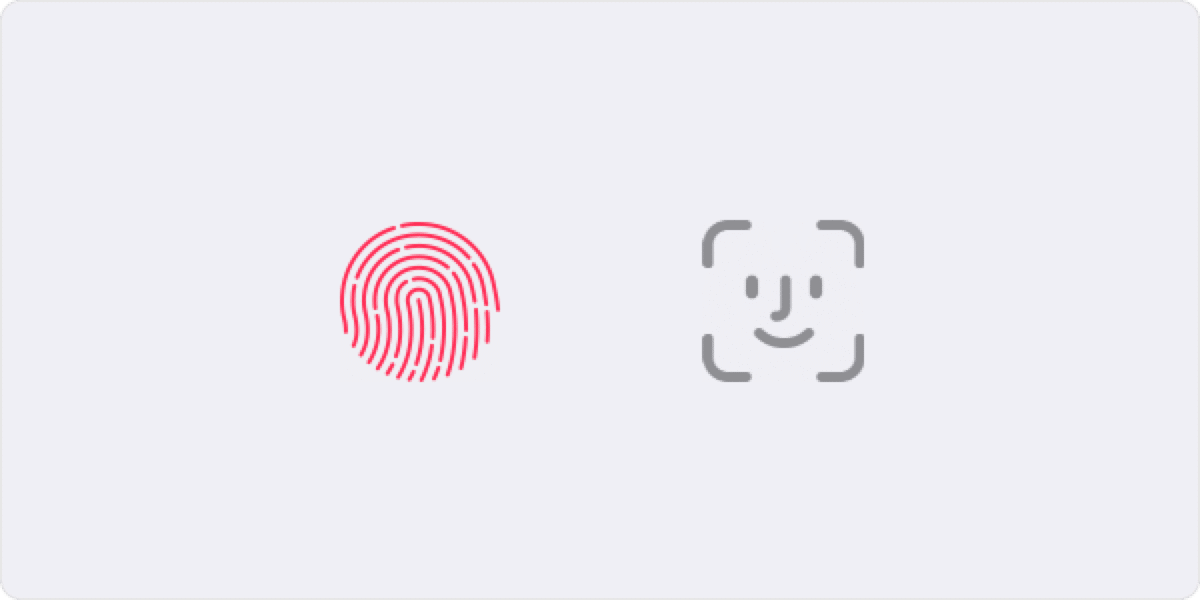
Jedna z možností, kterou máme k dispozici v iOS a macOS, je vložte heslo do aplikací našeho iPhone. Mnozí si mohou myslet, že je to zbytečné nebo že by mělo stačit počáteční heslo našeho iPhonu, iPadu, iPodu Touch nebo Macu, ale někdy je to nutné.
V tomto případě také uvidíme způsob, jak přidat konkrétní hesla pro aplikace, které vyžadují bezpečné přihlášení k Apple ID. Jsou to v tomto případě dvě velmi odlišné věci, a proto uvidíme obě. Vlastně může Jedna metoda je považována v jednom případě za ochranu samotného Apple ID a v druhém za jasnou ochranu pro používání aplikací na iPhonu.
Jak zadat heslo do aplikací
Pro začátek si řekneme, že existuje několik možností, jak aplikace zablokovat pro jejich použití, ale my jsme se rozhodli ukázat jednu, která se zdá nejjednodušší a nejrychlejší. To je způsob blokování aplikací pomocí zkratkyAno, zástupce aplikace nám také umožňuje vytvořit možnost blokovat aplikace, abychom je mohli otevřít pouze my.
To lze provést přímo pomocí Face ID nebo pomocí snímače otisků prstů Apple Touch ID, umí to jakékoli zařízení s aplikací zkratek. Bezpochyby je to pro nás nejjednodušší možnost konfigurace a rychlejší, ale jak říkám existuje několik možností, jak nakonfigurovat tento zámek aplikace.
Kroky pro přidání zámku do aplikací
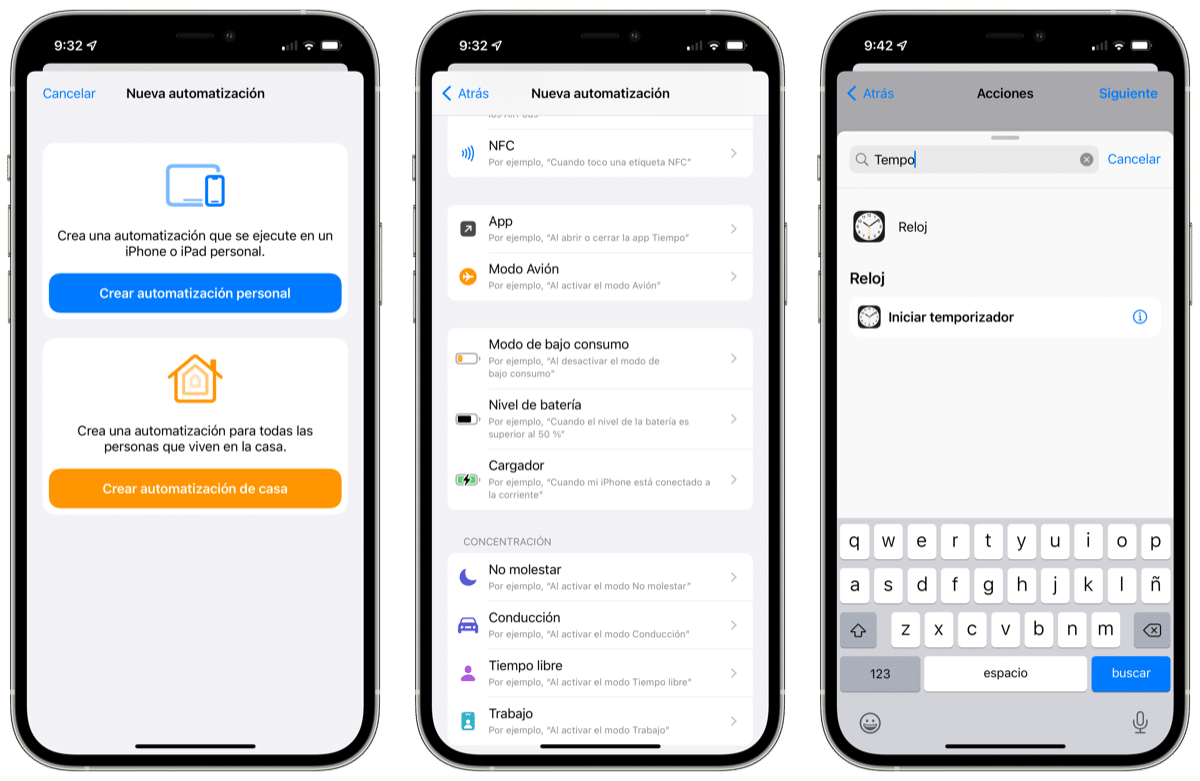
První věc, kterou musíme v tomto případě udělat, je přímý přístup k aplikaci hodin našeho iPhone a nastavte časovač na 1 sekundu. Toto je minimální doba, po kterou lze časovač nastavit, a bude to jen doba, za kterou aplikace po otevření na iPhonu, iPadu nebo iPodu Touch spadne.
Jakmile nastavíte 1 sekundu na časovači dáme „Zastavit přehrávání“ v části, kde by se ozval zvuk konce časovače a my můžeme aplikaci zavřít, aniž bychom cokoliv dalšího mačkali. Nyní můžeme přejít k dalšímu kroku.
Jakmile je tento první krok proveden, je to tak jednoduché jako přístup k aplikaci Zkratky. Musíme si uvědomit, že tato zkratka se vytváří pouze jednou, není nutné proces opakovat pokaždé, když chceme umístit kód do aplikace. Když to bylo řečeno, přistupujeme ke zkratkám a klikneme na spodní střední záložka, ta, která říká Automatizace. Zde jsou všechny automatizace, které jsme pro HomeKit vytvořili.
V tomto bodě musíme přidat novou automatizaci a to klikněte nahoře na symbol +. Zde klikneme na „Vytvořte osobní automatizaci“ a vybereme sekci aplikace App. Může se to zdát složité, ale vůbec není, pokračujeme.

Začneme výběrem aplikace nebo aplikací, které chceme zablokovat v okamžiku otevření, pouhou 1 sekundu poté, co to konkrétně uděláme. V tomto případě klikněte na „Výběr aplikace“ a můžeme si vybrat aplikaci stisknutím tlačítka "OK" jednou vybráno. Doporučuji to provést přímo pomocí aplikace k testování a poté v případě potřeby přidat další. Myslíme si, že zkratku můžeme upravit, kdykoli budeme chtít.
Po výběru můžeme provést další krok. Nyní klikneme na možnost „Další“ který se objeví v pravé horní části a vybereme «Přidat akci». V tomto okamžiku musíme použít vyhledávač zobrazený nahoře, abychom našli časovač. Napíšeme časovač a klikneme na akci, která se objeví již vytvořená "Spustit časovač" ve spodní části. Nyní upravíme čas na sekundy a vložíme 1 sekundu.
Eliminujeme nebo spíše zrušte zaškrtnutí možnosti "Požádat o potvrzení" aby vše proběhlo automaticky a hotovo. Tímto způsobem, když je aplikace, kterou jsme vybrali, otevřena, otevře se okamžitě, ale zavře se za 1 sekundu. Po zavření je nutné aplikaci znovu odemknout, takže vyžaduje opětovné otevření iPhone, protože je uzamčen. Pro ty, kteří používají zařízení s Face ID, to rozpozná obličej a jakmile stiskneme pro otevření aplikace, iPhone se uzamkne a posunutím nahoru vstoupíme znovu do aplikace. Bez něj se neotevře. Ti, kteří používají kód nebo Touch ID, jej budou muset zadat.
Můžeme zablokovat všechny aplikace, které chceme
V sekci aplikací v rámci samotné automatizace si můžete přidat tolik aplikací, kolik chcete, ale my si to představujeme to bude použito pro nějaký beton takže každý uživatel může zablokovat ty, které nejvíce potřebuje.
Jak jsme řekli, existují i jiné způsoby, jak zablokovat přístup k aplikacím na našem iPhone, ale skutečně věříme, že nejjednodušší, nejpohodlnější a nejúčinnější je toto přes aplikaci zkratek. Omezení použití je od té doby nízké každý uživatel, který má nainstalovaný iOS 14 nebo novější můžete použít tuto metodu.
Používejte hesla pro konkrétní aplikace

Toto je další typ hesel pro aplikace, o kterých jsme hovořili na začátku. V tomto případě jsou specifická pro aplikace hesla pro vaše Apple ID ke kterému se můžete přihlásit ke svému účtu a bezpečně přistupovat k informacím z aplikace třetí strany, která je uložena na iCloudu. Tyto typy specifických hesel lze například použít pro aplikace s neoficiální poštou, kontakty a kalendářovými službami od společnosti Apple. To zachovává vysokou úroveň zabezpečení a zajišťuje, že žádná aplikace třetí strany, kterou používáte, neshromažďuje ani neukládá vaše Apple ID.
Tato metoda je možná poněkud složitější na provedení, ale je skutečně bezpečná pro naše data, protože také nás nutí aktivovat dvoufaktorovou autentizaci. To je vždy dobré a spíše s ohledem na množství krádeží důvěrných a osobních informací, se kterými se denně setkáváme. Je pravda, že v Applu je to složitější, ale stát se to také může.
Pro aplikace, které jsou nainstalovány, jsou vyžadována specifická hesla Mac OS X Lion 10.7.5 a starší nebo iOS 5 a starší. Pokud zařízení, která máme doma, nelze aktualizovat na iOS 9 nebo novější verze nebo OS X El Capitan nebo novější verze, musíme použít možnost Dvoufázové ověření a vygenerování hesel pro konkrétní aplikace.
Jak vygenerovat konkrétní heslo pro aplikace
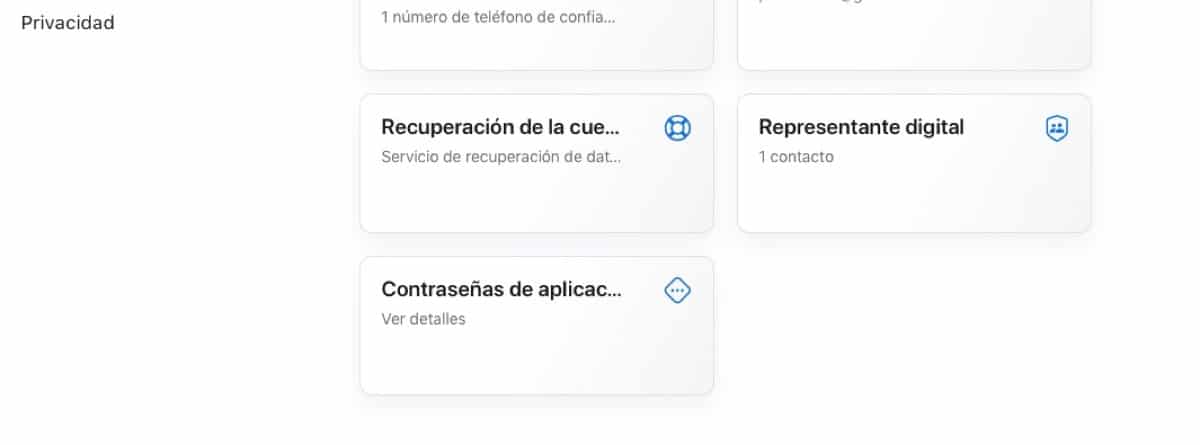
- Přihlaste se na stránku účet Apple ID
- V části Zabezpečení klikněte na část Hesla aplikací
- Postupujte podle pokynů na obrazovce a vytvořte si vlastní heslo
Po vygenerování specifického hesla pro aplikace je zadejte nebo vložte do pole hesla v aplikaci jako obvykle a máte hotovo. V tomto případě můžeme také jednoduchým způsobem spravovat konkrétní hesla pro aplikace. Můžete přidat až 25 aktivních hesel specifických pro aplikace současně a můžeme přepsat hesla vytvořená jednotlivě nebo společně.
- Znovu se přihlásíme na stránku účet Apple ID
- Vstupte do sekce Hesla a klikněte na Upravit
- V části Hesla aplikací klikněte na Zobrazit historii
- Klikněte na X nebo přímo odstraňte hesla z úvodní nabídky
- Můžete smazat všechny najednou nebo jeden po druhém
Po přepsání hesla bude aplikace, která toto heslo používala, odhlášena z vašeho účtu, dokud heslo znovu nevygenerujete a znovu se nepřihlásíte. Když změníte nebo resetujete své hlavní heslo Apple ID, všechna hesla pro konkrétní aplikace budou automaticky přepsána k ochraně bezpečnosti účtu. Budete si muset vygenerovat nová specifická hesla pro aplikace, které chcete nadále používat.

kvůli používání zkratek a automatizací je to šílené, to je na Apple špatné, není to jako u Androidu, že můžete zadat heslo do jakékoli aplikace, aniž byste museli tolik dělat, proto používám útěk z vězení na iphone, abych mohl vložit ID obličeje do mé fotogalerie