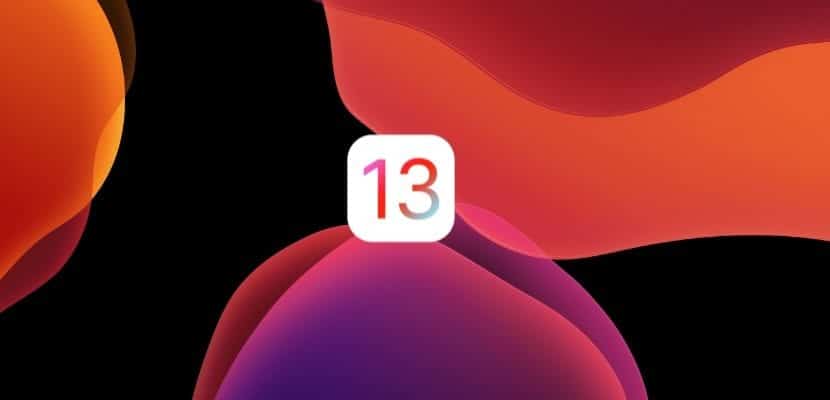
Apple každý rok vydává novou verzi iOS, macOS, tvOS a watchOS. IPhone, stejně jako Mac, jsou zařízení, která mohou v tomto smyslu trpět nejvíce v průběhu času, protože po celý rok instalujeme a mazáme velké množství aplikací.
Bohužel, když odstraníme aplikace, které nás nezajímají, v našem zařízení vždy zůstanou zbytky souborů. Tyto soubory mohou dříve nebo později být v konfliktu s jinými aplikacemi a naším iPhone nebo Mac, způsobující poruchu našeho zařízení.
Aktualizujte nebo obnovte, první zálohy
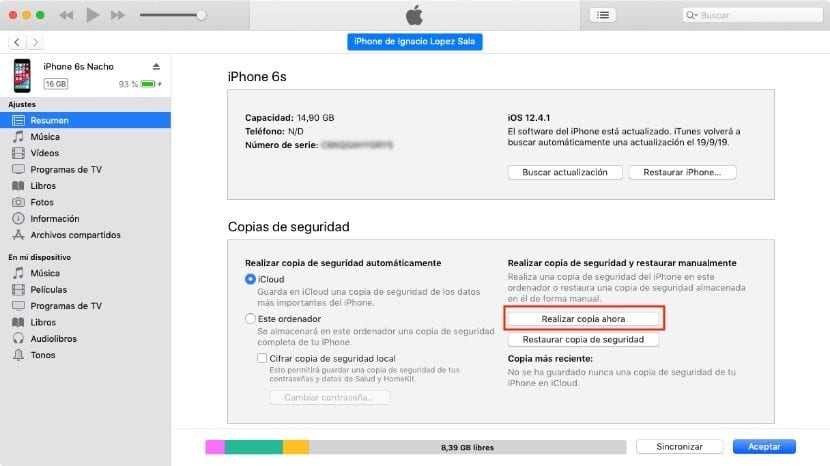
První věcí, kterou musíme udělat před aktualizací jakéhokoli zařízení na novou verzi jeho operačního systému, je vytvořit záložní kopii. 99% času, proces obvykle selže, ale vždy existuje 1%.
Pokud máme tu smůlu, že naše zařízení nedokončí proces instalace správně, zablokuje se nebo vstoupí do nekonečných smyček restartu, budeme nuceni obnovit naše zařízení od nuly, takže ztratíme všechny informace, které jsme uložili uvnitř.
Pokud jsme přijali opatření k vytvoření zálohy nebo jsme aktivovali iCloud pro všechny naše fotografie a videa (což je nakonec vždy ta nejdůležitější věc), není problém. Ale pokud ne, musíme to vědět neexistuje žádný způsob, jak získat veškerý tento obsah, navzdory skutečnosti, že některé aplikace tvrdí, že jsou schopny tak učinit.
Upgradujte na iOS 13
Přímou aktualizací našeho zařízení na iOS 13 je rychlejší metoda Abychom si mohli užít každou z novinek, které vycházejí z této nové verze iOS 13, musíme pouze připojit náš iPhone nebo iPad k nabíječce a stáhnout a nainstalovat novou verzi přímo ze zařízení.
Výhoda
- Mnohem rychlejší proces.
- Nemusíme znovu instalovat aplikace.
- Neexistuje žádná konfigurace zařízení.
Nevýhody
- Může být ovlivněn výkon zařízení.
- Stabilita některých aplikací může být problém.
- Zachycují se nevyžádané soubory všech aplikací a her, které jsme dříve nainstalovali a odstranili.
Nainstalujte si iOS 13 od začátku
z Actualidad iPhoneVždy doporučujeme nainstalovat nové verze iOS od nuly že Apple uvádí na trh každý rok, takže se vyhýbáme přetahování možných provozních problémů, které můžeme mít, a tak se vyhneme problémům, protože vidíme přetahování souborů aplikací, které již v našem zařízení nejsou.
Výhoda
- Žádné problémy s výkonem nebo stabilitou, kromě aplikací, které nejsou kompatibilní s iOS 13.
- Eliminujeme všechny nevyžádané soubory aplikací, které jsme nainstalovali, odstranili jsme nebo které jsme již nepoužívali.
Nevýhody
- Přeinstalujte všechny aplikace a musíte je nakonfigurovat.
- Je to pomalý proces a trvá déle než přímá aktualizace na iOS 13.
- Během prvních několika dnů může zařízení vykazovat problémy s baterií nebo výkonem, dokud nebudou normalizovány všechny procesy interní správy.
Neobnovujte zálohu
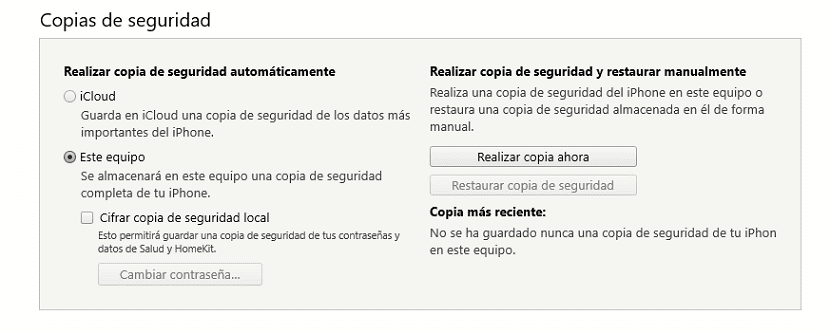
Záložní kopie nám umožňují obnovit zařízení do stejného stavu, v jakém bylo před tím, než přestalo fungovat. Zálohy, které iTunes a iCloud vytvářejí z našich zařízení zahrnout veškerý váš obsah. Tímto způsobem bez obnovení našeho zařízení nám zobrazí všechny informace a obsah, který se v zařízení najde, když jsme vytvořili zálohu.
Pokud jsme se nakonec rozhodli provést nulovou instalaci iOS 13, neměli bychom obnovit zálohu, protože přetáhli bychom všechny problémy, současnost a budoucnost, kterou jsme měli s iOS 12.
Apple nám nabízí 5 GB volného úložného prostoru, a pomocí kterého můžeme vytvořit záložní kopii našich pořadů, kontaktů, poznámek, údajů o zdravotním stavu, připomenutí, záložek Safari, hesel a dalších věcí. Pokud si chceme pořídit kopii našich fotografií a videí, musíme jít k pokladně a pronajmout si úložný prostor.
Pokud máme úložný prostor na iCloudu, veškerý obsah našeho zařízení bude v cloudu Apple, takže není třeba dělat zálohu, pokud jsou všechny aplikace, které používáme, kompatibilní s iCloud pro ukládání vašich souborů. Jakmile nainstalujeme iOS 13, veškerý obsah se automaticky stáhne do našeho terminálu.
Pokud použijete 5 GB, které Apple nabízí zdarma k ukládání dat, která jsem zmínil v předchozím odstavci, a chcete Obnovte zařízení od nuly, aniž byste ztratili fotografie a videa, musíte si před obnovením vytvořit jejich kopii.
Extrahujte fotografie a videa z iPhone z Windows
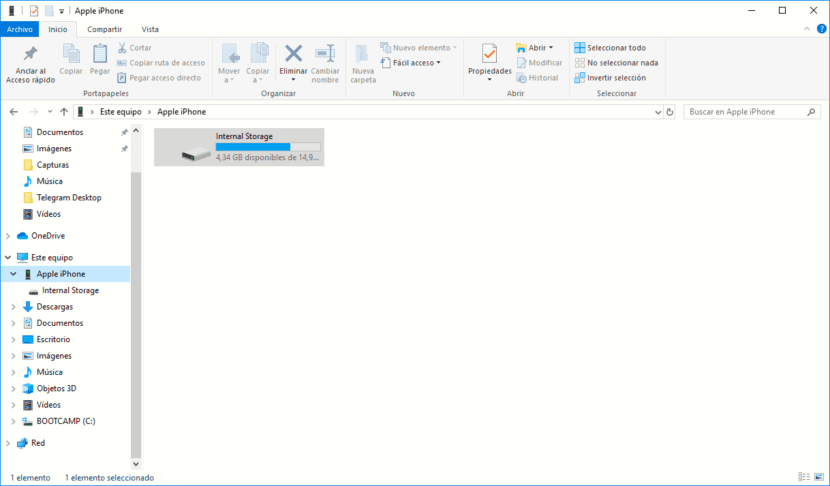
Abychom měli přístup k obrázkům a videím, která jsme uložili na našem iPhone, musíme mít nainstalovanou nějakou verzi iTunes, nemusí to být poslední, protože to nebudeme používat.
- Připojujeme náš iPhone k PC a čekáme, až se v našem týmu objeví nová jednotka.
- Kliknutím na to nová jednotka, budeme mít přístup pouze k obrázkům a videím uloženým v našem zařízení.
- Musíme jen procházet různými složkami, dokud najděte obsah, který chceme extrahovat.
Extrahujte fotografie a videa z iPhone z počítače Mac

- Připojujeme iPhone k Macu.
- Otevřeme Spouštěč aplikací, otevřete složku Ostatní a klikneme na Snímek obrazovky.
- Pak se to ukáže veškerý audiovizuální obsah které máme v našem charakteristickém vzorku.
- Chcete-li jej extrahovat, musíme vybrat veškerý obsah a přetáhněte ji do složky, kam ji chceme uložit.
Pokud máte pochybnosti o provedení některého z kroků, které jsem uvedl v tomto článku, neváhejte se mě zeptat prostřednictvím komentářů. Rovněž vás vyzývám, abyste v komentářích nechali pochybnosti, které můžete mít, které nebyly v článku vyřešeny.
Zkopírujte obrázky a videa do iPhone
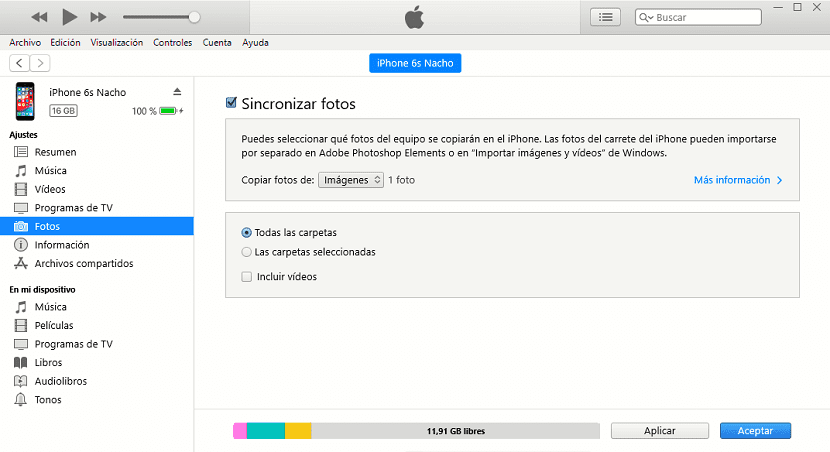
Jakmile vytvoříte kopii všech obrázků a videí, které jsme měli v našem zařízení, a aktualizovali jsme se na iOS 13, je čas zkopírujte všechny tyto obrázky a videa zpět do našeho iPhone, pokud je chceme mít vždy po ruce.
- Proces je velmi jednoduchý a vyžaduje počítač s iTunes K tomu je počítač, kde jsou umístěny obrázky a videa, která chceme kopírovat.
- Dále připojíme náš iPhone nebo iPad k počítači, otevřete iTunes a vyberte ikona zařízení zobrazená v aplikaci.
- V pravém sloupci klikněte na Fotky. Zaškrtneme políčko Synchronizujte fotografie a vyberte složku, odkud chceme obrázky zkopírovat do iPhone.

Můžete aktualizovat od 0 a neztratit zdravotní data?
Data o zdraví se ukládají na iCloudu, spolu s kontakty, kalendářem a dalšími. Když nainstalujete úplně od začátku a aktivujete iCloud, tato data se stáhnou automaticky. Nezáleží na tom, zda máte 5 Gb volných než 2 TB.
Dobře, moc děkuji za odpověď.
Pokud tedy aktualizuji a vložím uloženou kopii iCloudu, mohu si také stáhnout chyby uvedené v tomto článku a soubory aplikací, které již v zařízení nejsou.
A když aktualizujete a obnovujete nový iPhone a vložíte do něj své Apple ID, aniž byste do něj vložili kopii iCloud, získáte kontakty, kalendář a zdraví? Co bych chtěl nejvíc.
Zdravím.
Opravit. Zálohování je jedna věc, na iCloudu nebo iTunes. A další věcí jsou data uložená v cloudu samostatně.
V nastavení iCloudu můžete aktivovat nebo deaktivovat data, která chcete uložit (kalendář, zdraví, úkoly, kontakty ...). Ujistěte se, že máte zaškrtnuté políčko Zdraví.
Dobře, ještě jednou,
A nakonec se obnovte jako nový iPhone a vložte do něj své Apple ID, aniž byste do něj vložili kopii iCloud, získáte kontakty, kalendář a zdraví?
Ještě jednou díky.
Data spojená s tímto ID budou stažena. Musíte si však pro stahování aktivovat iCloud. Nativně to aktivuje, ale nikdy to neuškodí zkontrolovat.