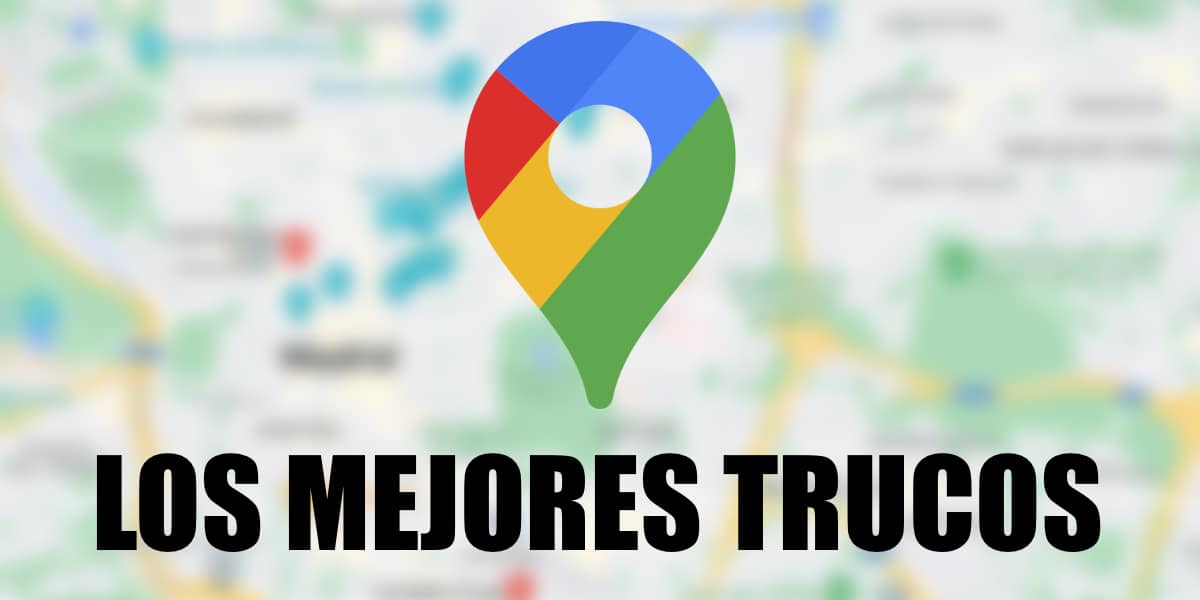
Navzdory tomu, že Apple tvrdě pracuje na neustálém vylepšování své mapové aplikace, realita je taková, že Google Maps jsou stále nejužitečnější možností pro všechny uživatele, a to natolik, že se stávají oblíbenou volbou i pro uživatele iPhonů. Je to kvůli tomu chceme vás naučit, jaké jsou triky, jak používat Mapy Google jako skutečné Pro a umět z toho vytěžit maximum.
Objevte s námi spoustu tajných funkcí a kuriozit Map Google, které vám pomohou maximálně využít možnosti, které nabízí na vašem iPhonu a iPadu.
Uložte si adresu domů a do práce
Mapy Google nám nabízejí jednodušší a rychlejší způsob navigace, zvláště když se chceme odněkud dostat přímo do práce nebo domů. K tomu můžeme tyto adresy uložit do sekce vaše stránky. Ukážeme vám, jak snadné to je:
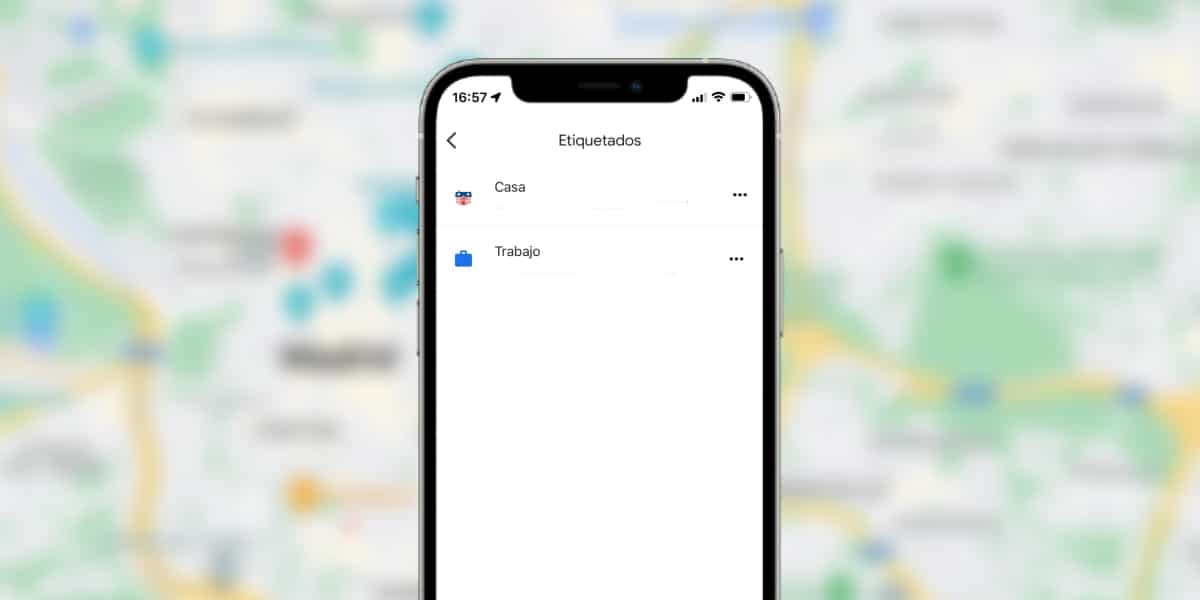
K tomu klikněte na Uložené a přejděte na poslední volanou možnost označené což je soukromý seznam. Pokud na něj klikneme, objeví se Domov a práce jako možnosti. Jednoduše přidáme adresu jakou chceme a ta se označí štítkem. Když začneme procházet, tyto alternativy nám budou vždy nabídnuty jako první.
Rychle sdílejte svou polohu
Když jste na místě a chcete se podělit o přesný bod, můžete to udělat přímo z Google Map odesláním odkazu, což bude mimořádně funkční pro uživatele Androidu a nejen pro uživatele iOS.
Jednoduše otevřete Mapy Google, stiskněte libovolný bod na mapě, v tomto případě je lepší, když to uděláte přímo tam, kde se nacházíte, a Zobrazí se seznam možností: Jak se tam dostat / Start / Uložit… a pokud tyto možnosti posunete zprava doleva, zobrazí se Sdílet Tím se otevře nabídka a můžeme rychle sdílet naši polohu.
Získejte přístup k Street View a vyhledejte služby v okolí
Navigační obrazovka Map Google je plná věcí. Pokud klikneme na malou fotografii, která se zobrazí v pravém dolním rohu mapy, Street View místa, které jsme vybrali.
Podobně nahoře uprostřed máme volič možností, ve kterém se objevují restaurace, supermarkety, čerpací stanice a mnoho dalšího. Pokud stiskneme některé z těchto tlačítek, vyhledá nejlépe hodnocené a nejbližší související služby, takže můžeme rychle přejít.
Zoomovat můžete jednou rukou
To je extrémně snadné, a přestože můžeme přibližovat a oddalovat obrázek sevřením, což je něco, co Apple zpopularizoval od příchodu svého iPhone, realita je taková, že můžeme přibližovat i jednou rukou, aniž bychom museli svírat.
Pro to prostě musíme udělat rychlé poklepání kdekoli na kartografii ve kterých chceme provádět podrobné kontroly, to nám umožní zoomovat jednou rukou pokud řídíme nebo prostě nemáme k dispozici obě ruce.
Uložte si mapy pro použití offline
Mapy Google jsou vynikajícím nástrojem, pokud máme pokrytí mobilním internetem a máme-li navíc připojení GPS. Tato sekunda je k dispozici téměř vždy, ale ne, když mluvíme o mobilních datech. Ale Google Maps nám umožňuje používat jejich navigační systém i bez internetu.
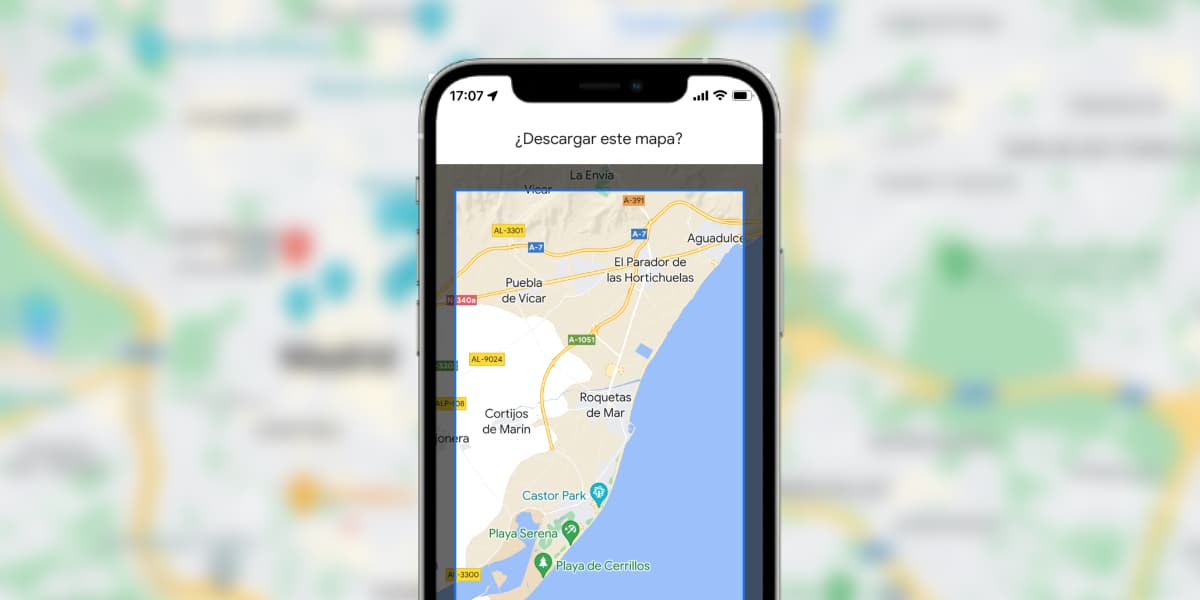
K tomu musíme jednoduše uložit offline mapy. To je poměrně jednoduché, k tomu musíme stisknout kdekoli na mapě, přesuňte volič možností zprava doleva a vyberte možnost Stáhnout
Nyní budeme muset jednoduše vybrat oblast mapy, kterou chceme stáhnout, a tento obsah se začne ukládat do naší aplikace Mapy Google, což zrychlí a usnadní navigaci.
Zkontrolujte veřejnou dopravu
Abychom mohli konzultovat veřejnou dopravu, její jízdní řády a vazby, stačí si vybrat bod, do kterého se chceme přesunout. Jakmile to uděláme, klikneme na možnost Jak dorazit a vybereme ikonu vlaku. To nám ukáže trasy MHD.

Klikneme-li i na vybranou trasu Zobrazí se informativní rozbalovací nabídka s jízdními řády veřejné dopravy, které jsme vybrali, zbývající zastávky a frekvenci totéž, abychom se mohli pohybovat.
Zkontrolujte svou časovou osu v Mapách Google
Možná si myslíte, že nikdo nezná místa, kde jste byli, lépe než vy, ale to může být velká chyba, protože Mapy Google znají místa, na kterých jste v poslední době byli, stejně dobře nebo lépe než vy. Toto je chronologie Map Google a můžete si s ním rychle poradit tento odkaz který vám červenými tečkami zobrazí vaši polohu.
Překvapilo mě, že v mých umístěních chybí spousta informací, nevím, jestli se mám radovat nebo ne.
Vytvořte trasu s více zastávkami
Když určíme místo, kam chceme jít, a stiskneme tlačítko Jak se dostat, zobrazí se trasa. Teď už zbývá jen stisknout tlačítko (…) a vybrat si ze všeho, co nám daná možnost ukazuje Přidat zastávku.
Navíc, budeme mít přístup k mnoha dalším funkcím, jako jsou:
- Nastavte různé možnosti trasy
- Nastavte si připomenutí k odchodu v určitou dobu
- Sdílejte s někým jízdu a trasu
Uložte si, kde jste zaparkovali
Buďte opatrní, protože ztratit auto ve velkém městě je příliš snadné. Mapy Google na to mají řešení. Až dokončíte cestu jednoduše stiskněte modrou tečku, která určuje vaši polohu, a objeví se možnost uložit místo parkování.
Další tipy a triky
- Pokud kliknete na adresy označené na obrazovce "P", můžete si vybrat parkoviště nebo veřejné parkoviště, které chcete zaparkovat.
- Můžete si vytvořit své vlastní mapy a sdílet je tento odkaz.
- Pokud stisknete en ikonu mikrofonu který se zobrazí v textovém poli pro vyhledávání, otevře Google Assistant a můžete požádat o informace a trasy.
- Tlačítko v pravém horním rohu umožňuje volit mezi různé pohledy na Google Maps jako reliéfní, satelitní a tradiční.








Ještě jeden detail o přibližování jednou rukou: můžete přibližovat a oddalovat. Pokud uděláte rychlé dvojité klepnutí, přiblížíte, ale pokud po druhém klepnutí necháte prst na obrazovce, můžete přiblížit/oddálit pohybem prstu nahoru/dolů, aniž byste jej zvedli z obrazovky.