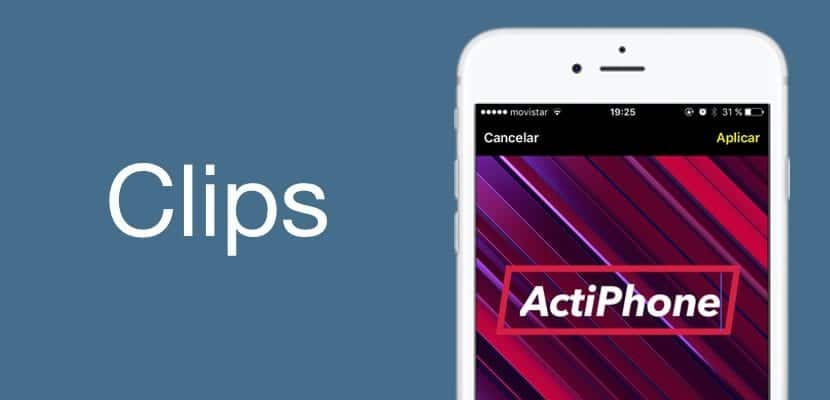
I løbet af marts måned viste Apple os en ny applikation, der gjorde det muligt for os at oprette noget specielle videoer og dermed tilføje mode til Facebook, Instagram og Snapchat for at inkludere nyheder på softwareniveau, der giver os mulighed for at differentiere vores indhold i sociale medier. Apple ved, at der ikke er nogen bedre reklame end et stort antal brugere, der udnytter Clips gennem Instagram Stories, sagt og gjort. Imidlertid er Clips en diamant i ru for mange flere ting, derfor vil vi lave dig en god tutorial om, hvad Clips-funktioner er, og hvordan du kan skabe sjovt og autentisk indhold med dem.
Så tag plads og genoplad dine batterier, fordi du bliver en sand Clips-ekspert, du opretter de sjoveste videoer og redigerer dine fotos på den bedste måde tak til vores tutorial. Lad os gå i dele, drage fordel af indekset til at springe over de funktioner, som du allerede kender udenad, og gå direkte til dem, der interesserer dig mest, klar, indstillet ... Nu!
Først og fremmest, hvad er klip?
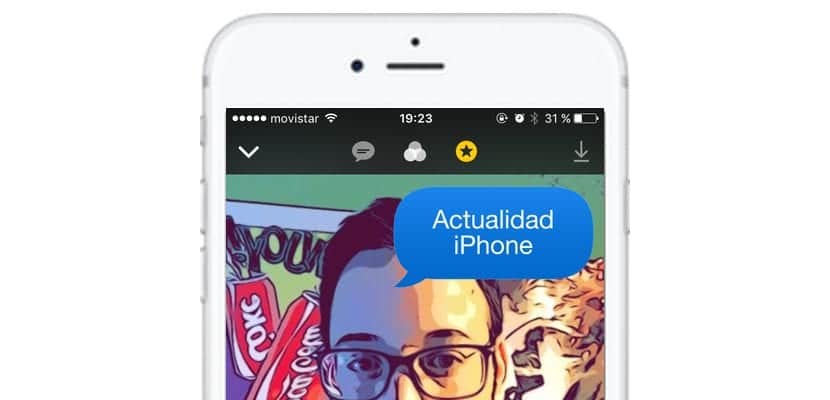
Klip er den måde, Apple har besluttet at navngive en simpel video-, lyd- og billedredigeringsapplikation. Applikationen giver os lidt mere indhold, end vi ville have i Instagram Stories, for eksempel dog Det er et lidt mere kraftfuldt værktøj, så vi kan tilføje noget mere overraskende filtreog frem for alt er det en metode til at differentiere, hvilken type indhold på sociale netværk der er blevet delt via en iPhone ved hjælp af dens ejendommelige og eksklusive filtre. Hvordan kunne det være ellers, klistermærker og geolokalisering er en vigtig del af det indhold, vi opretter.
Applikationen er helt gratis og er tilgængelig i iOS App Store, for at få den skal du bare downloade den via det link, som jeg har efterladt dig i begyndelsen af dette afsnit. Vi benytter lejligheden til at minde dig om, at klip ikke fungerer på nogen enhed, der ikke har en x64-processor eller iOS 10.3, så Du kan kun køre det på alle iPhone-modeller fra iPhone 5s, og på alle iPad-modeller fra iPad Air samt iPod Touch 6. G.
Første kontakt med Clips

Let, som altid i Apple-produkter, er det brugervenligt. Når vi åbner klip, har vi tre funktioner til at vælge den kilde, der skal redigeres:
- ¿Hvordan optager og redigerer jeg et foto med klip? Til dette har du de tre muligheder lige over optageknappen, som det sker med det oprindelige iOS-kamera. Vælg indstillingen Foto for at tage et simpelt billede. Derefter vises to andre knapper lige ved optageknappen, den ene til at aktivere blitzen og den ene til at vælge frontkameraet til en god selfie.
- Hvordan optager og redigerer jeg en video med Clips? Den samme proces som lige før, denne gang vil vi klikke på "Video" og se, hvordan en enorm rød knap vises, der lyder "Hold nede for at optage", og i modsætning til iOS-kameraet bliver du nødt til at holde den nede i så længe du vil have videoen. Til venstre for den enorme røde knap har vi muligheden for at slå lyden fra og til højre skiftet af kameraet.
- Hvordan redigerer jeg et foto eller en video på rullen med klip? Vi kunne ikke gå glip af udgaven af tidligere gemt indhold, i så fald vil vi tage funktionen til højre, kaldet bibliotek, og vi kan fortsætte med ændringen.
Det er så simpelt at vælge det indhold, som vi skal fange, eller vælge at redigere med klip. Men dette er ikke alt, vi vil fortsætte med funktionaliteterne.
Hvordan tilføjer jeg samtidig tekst (live titler) til et klip-video / foto?
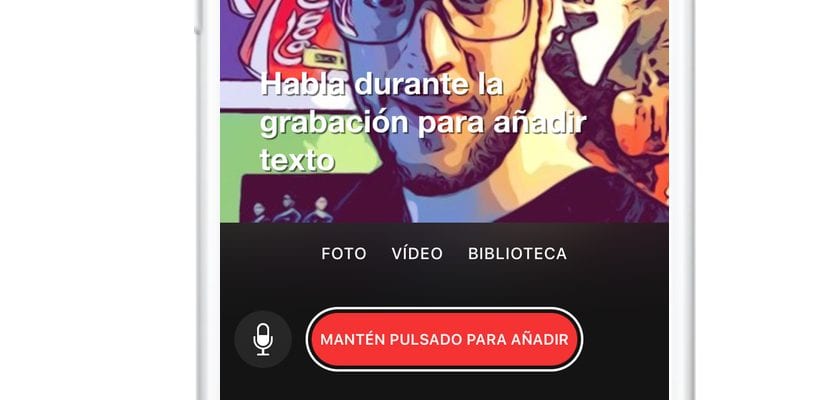
Ok, vi skal optage, og vi vil have en tekst, der skal dikteres til applikationen. Det er en af de mest interessante træk ved Clips, der er seriøs, i det mindste den, der virker som en mere fascinerende teknisk og softwareudrulning. Til dette vil vi fange videoen efter eget valg tidligere. Når vi først har optaget det, skal vi vælge den første funktion til venstre for klip. Første gang vi trykker på den, åbnes de forskellige typer live titler, som vi kan vælge, så vi vælger den, der overbeviser os mest.
Nu skal vi bare hold den samme enorme røde knap nede, som vi brugte til at optage og diktere teksten at vi ønsker at blive vist på den video eller det fotografi, som vi vil tilføje live titlerne til.
Hvordan tilføjer jeg filtre til en Clips-video eller et foto?

Et andet af dets mest interessante aspekter er filtre, den anden funktion fra venstre for Clips er virkelig fascinerende. Det er rigtigt, at det endnu ikke har meget indhold, men nogle filtre som Comic Book er virkelig seje. Nu skal vi bare prøve blandt alle drop-down, som er den, vi kan lide, og vælg den. Når vi har valgt det, gemmes det i det valgte klip uden yderligere problemer, resten fungerer øjeblikkeligt.
Hvordan tilføjes klistermærker og emojier til en video / foto fra klip?

Vi går til Stickers, som med Instagram Stories, vil vi også have "Geolocation", hvilket betyder, at vi fra tid til anden vil se eksklusivt indhold knyttet til det område, hvor vi er. Vi har også mulighed for at ændre deres størrelse på den nemmeste måde, når vi først har valgt det, og det vises midt på skærmen, vil vi trykke på for at flytte det som når vi vil flytte et ikon på springbrættet, og for at forstørre eller formindske det bliver vi kun nødt til at klemme ud for fingrene eller bringe dem tættere på, lettere umuligt. Hvis vi stryger fra højre til venstre, ser vi en liste over de nyeste emojier, som vi har brugt, og som vi også kan tilføje til vores udgave.
Lige til højre med ikonet for «T» har vi også entradillaer, gardiner, der giver os mulighed for at udtrykke på en mere filmisk måde hvad vi mener. Vi vælger det let, og ved at klikke på teksten kan vi ændre det, så det siger, hvad vi vil, som du kan se på billedet øverst.
Hvordan tilføjer jeg lyde og sange til mine klipvideoer?
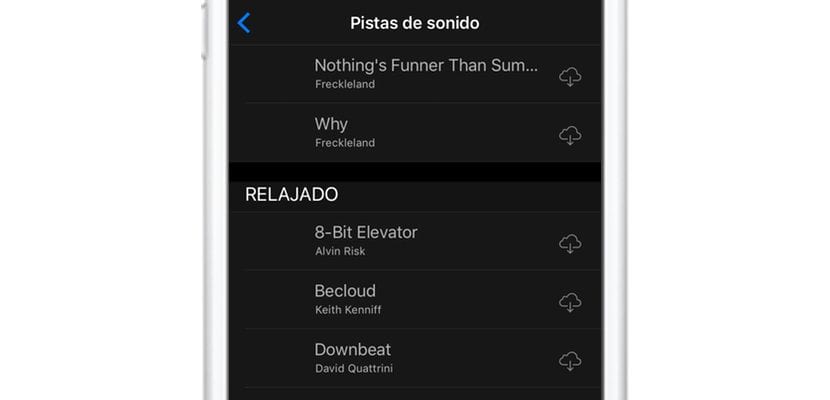
Overraskende og mere vidende Apple, applikationen har en lille liste over lydspor at vi kan vælge gratis (uden at gå igennem iTunes), at vi kan vælge at ledsage vores videoer. De har katalogiseret dem, som de har fundet det passende, så vi bliver nødt til at navigere for at finde den lyd, som vi ser bedst passer til vores behov.
Vi klikker på iCloud-skyen med downloadikonet, der vises lige ved siden af sangen, og det downloader det, så vi kan tilføje det til vores videoer. Dette er en fantastisk mulighed, som jeg finder ekstremt interessant, og som vil gøre vores videoer endnu mere specielle. Sandheden er, at de er små detaljer gøre Clips til en anden applikation til redigering af multimedieindholdDesuden er det, der synes at overraske os mest, hvor smidig det bevæger sig under hensyntagen til den type indhold, det håndterer.
Perfekt, jeg har det, nu ... Hvordan deler jeg mine Clips-kreationer?
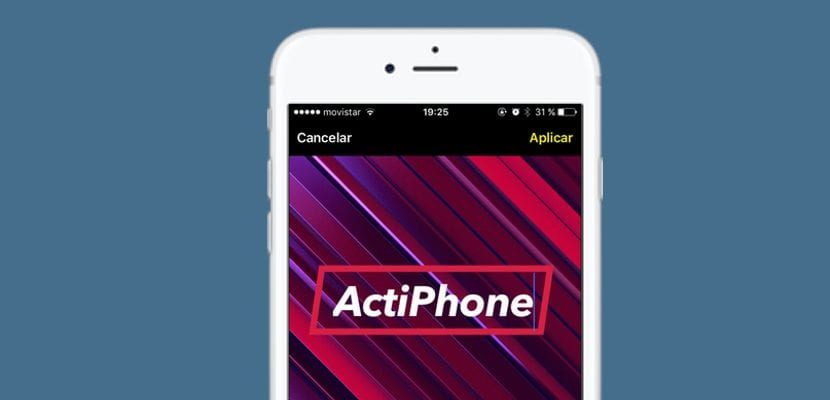
Nå, vi har allerede det vigtigste, indholdet, nu for at dele det, hvor og hvordan vi vil, vi klikker på den dato, vi har i øverste højre hjørne, så vores kreationer åbnes for os. Vi klikker på den, vi vil dele med andre, og grundmenuen vises, vi har mulighed for «Åbent»I det nederste centrum for at se det; Knappen «Leg»I nederste venstre hjørne og som altid i nederste højre hjørne har vi knappen«andel»Hvilket åbner rullemenuen, hvor vi kan vælge, i hvilket socialt netværk vi vil dele vores oprettelse med Clips eller gemme det direkte på Reel eller iCloud Drive, efter vores valg.
Tricks for at få mere ud af klip
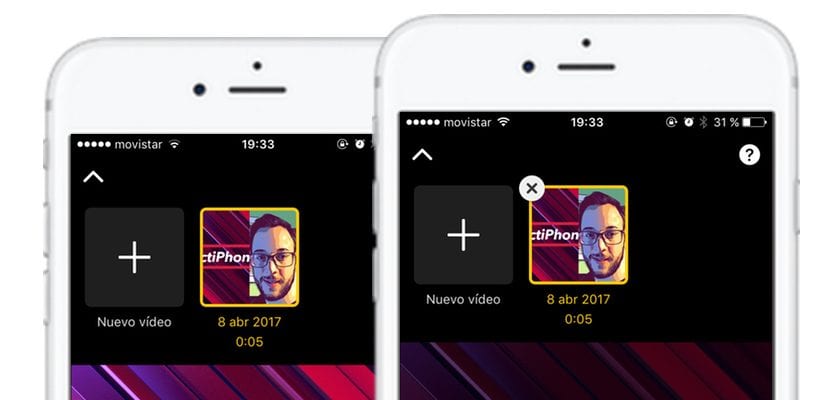
Men det var de generelle detaljer, nu vil vi give dig her en række tip grundlæggende, der giver dig mulighed for at få lidt mere ud af klip, hvis vi har gået glip af detaljer:
- Hvordan sletter jeg en video / et billede oprettet med klip? Da vi sletter en applikation fra springbrættet, skal du trykke på og holde indholdet i rullemenuen for deling og et lille "X" vises, der giver os mulighed for at slette det.
- Kan klipvideoer / fotos zoomes ind? Faktisk er muligheden at trykke to gange på skærmen eller klemme ved at adskille fingrene, som vi ville gøre med iPhone-kameraet.
- Det er altid bedre at fange videoen uden filtre, jeg personligt vil endda anbefale at fange videoen først med det normale iOS-kamera for at drage fordel af kvaliteten og derefter redigere videoen gennem Clips.
Nå, dette har været alle fyre, vi håber, vi har hjulpet jer nok til at kende lidt flere klip, denne fantastiske videoredigeringsapplikation, som Apple præsenterer os, så forsink ikke længere, fang dine første klip og del dem på sociale netværk, blive en fantastisk indholdsredaktør på den nemmeste måde og hurtigt, som du kunne have forestillet dig, og hvis du kender flere tricks, skal du lade dem være i kommentarfeltet.

Tak for info. Det er værdifuldt for læreryrket