Apple TV Det er muligvis blevet et af stjerneprodukterne i denne jul, det sker normalt år efter år, og det er, at multimediecenteret i Cupertino-firmaet har en god modenhed afhængigt af dets evner og den ydeevne, det tilbyder os.
Hvis du har et Apple TV, er det tid for dig at kende alle disse tricks og vide, hvordan du kan få mest muligt ud af det. Du kender måske nogle af dem, men de fleste af dem er utroligt nødvendige at tage i betragtning, da de får dit Apple TV til at fungere bedre og frem for alt vil det gøre dit liv lettere.
Som ved mange andre lejligheder har vi besluttet at lave en video til vores YouTube-kanal, hvor du kan se live, hvordan vi udfører alle disse tricks og nyheder, som vi vil fortælle dig her. Du kan hjælpe os med at fortsætte med at vokse, hvis du abonnerer og giver os en lignende, på den måde vil vi fortsætte med at give dig de bedste tip og tricks til dine Apple-enheder, uanset hvad det er.
Lad os starte med tilpasning og tilpasning af koncepter, som du måske ikke er bekendt med, men bestemt ikke bør gå glip af, da de vil ændre den måde, dit Apple TV opfører sig betydeligt på. Ja bestemt, Vi husker, at disse tricks alle er anvendelige i den fjerde generation af Apple TV, enten i HD-versionen eller i 4K-versionen.
Match dynamisk rækkevidde og rammer
For at nyde hvordan kanonerne i vores audiovisuelle indholdskommando er det godt, at vi først og fremmest matcher billedhastigheden. Således undgår vi den velkendte "judder", det faktum, at indholdet i visse panoramabilleder ser ud til at springe i stedet for helt flydende, så det er vigtigt, at vi rører ved denne indstilling så hurtigt som muligt, det er meget let at gøre det :
- Indstillinger> Video og lyd> Snap til billedhastighed> Ja
Men vi lader det ikke være her, vi går også til den berømte HDR, justeringerne af det dynamiske område er lige så vigtige, så vi kan sætte pris på indholdet, som det virkelig er designet til at være.
- Indstillinger> Video og lyd> Juster til dynamisk rækkevidde> Ja
Skift funktion på hjemmeknappen
For nogen tid siden præsenterede Cupertino-firmaet os Apple TV, dets streaming-tv-tjeneste, der ikke synes at trænge ind på markedet, som det burde. Imidlertid fandt de den ideelle måde at tvinge os til at kende det, Siri Remote-knappen i stedet for at tage os med på applikationsskærmen tvang os til at se Apple TV.

Vi har en meget enkel løsning til at få startknappen til vores Siri Remote til at genudføre sin virkelige og sædvanlige funktion, som er at føre os til applikationsskærmen, og at vi kan vælge den, vi ønsker, med al sans for ordet verden. For at gøre dette skal du gå til Indstillinger> Kontrol og enheder> Hjem-knap. Med dette enkle trick kan du nu fortsætte med at nyde Siri Remote i sine originale egenskaber.
Opret mapper og organiser indhold
Det er ekspert, at Apple TV har lidt hukommelse, hvis vi sammenligner det med andre enheder fra Cupertino-firmaet, ogI dette tilfælde har vi kun to versioner, den ene på 32 GB og den anden på 64 GB, applikationer er dog heller ikke generelt hukommelseskrævende.
Som med enhver iOS-enhed kan du nemt oprette mapper og få mest muligt ud af din hobby med ordre og oprette et antal interessante biblioteker. Denne gang har vi to måder at oprette mapper på, meget interessante:
- Klik på et program, og træk det over et andet program, så mappen oprettes automatisk
- På et program skal du trykke på knappen «Afspil / pause» og vælge «gå til»
Udnyt og skriv adgangskoderne fra din iPhone
Når du har iPhone i nærheden af dit Apple TV, viser det sig, at der vises en ny knap i Kontrolcenter på vores iPhone, som du muligvis ikke har set. Som vi lige sagde, hvis du åbner Kontrolcenter på din iPhone og du finder en knap, der har Siri Remote-ikonet, det er et godt tidspunkt for dig at trykke på den og drage fordel af den.
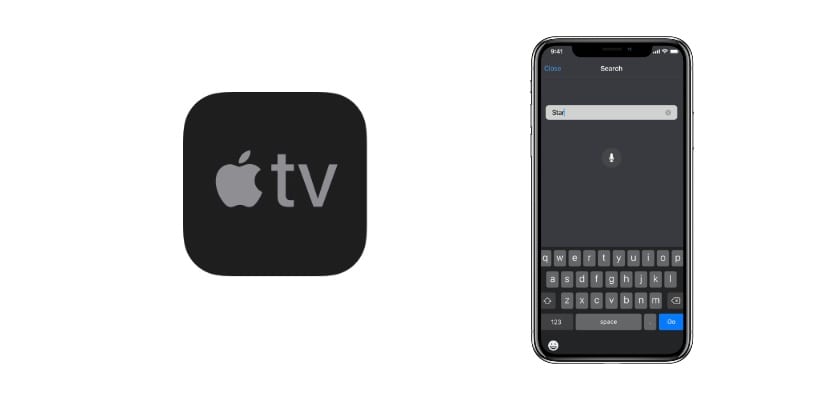
Ikke kun giver det dig mulighed for automatisk at udfylde adgangskoder fra din iPhone med Face ID, men du vil også være i stand til at udføre alle de opgaver, du ville gøre med Siri Remote.
Aktivér antennes screensaver
I visse situationer holder vi op med at bruge Apple TV men vi vil have fjernsynet tændt. Det ville være en rigtig bummer at kun have startmenuen, som forresten er ret kedelig, men Apple har endda tænkt på det, og vi sætter pris på det.
Det er interessant at aktivere, hvad Apple kalder antenne pauseskærm, Dette betyder, at når vi ikke har flyttet kontrolenheden i et bestemt tidsrum, vil en række interessante billeder af naturfotografier blive aktiveret. Dette gøres i Indstillinger> Generelt> Pauseskærm.
Styr dit Apple TV med enhver fjernbetjening
Mange mennesker ved det ikke, men mange officielle kontroller af de mest anvendte fjernsyn som Samsung eller LG. Vi har bekræftet dette i det mindste med den "mini" fjernbetjening, som Samsung inkluderer i sine mid-high-end fjernsyn og fremefter.
Du kan konfigurere det med den infrarøde sensor på Apple TV i Indstillinger> Kontrolelementer og enheder> Husk fjernbetjeningen.
Sluk for tv'et med Siri Remote
Et andet noget ukendt trick, Hvis dit tv har HDMI-CEC, og dit tilsluttede HDMI-kabel er det rigtige, vil du være i stand til at sætte dit tv og dit Apple TV på standby på samme tid, For at gøre dette behøver du kun at holde knappen nede i flere sekunder.
Tricks til multimediekontrol med Siri Remote
Dette er en «blanding» af interessante tricks til hurtig styring af multimedieindhold:

- Hvis du trykker på siderne af padden på Siri Remote, vil du kun bevæge eller spole videoen tilbage kun ti sekunder
- Hvis du holder knappen «Afspil» nede, mens du spiller musik i baggrunden, vender den tilbage til det program, hvorfra du spiller
- Hvis du trykker hurtigt på Menu-knappen to gange, aktiveres pauseskærmen automatisk
- Skift Apple TV-navnet i Indstillinger> AirPlay> Apple TV-navn
Vi håber, du kunne lide alle de tricks, vi har bragt dig i dag, og kan få mest muligt ud af dit Apple TV.
Hvordan får man HomeKit «Home» -ikonet til at vises i menuen, der vises på højre side, når vi sætter AppleTV 4k i dvale? Jeg har bare Airdrop-ikonet og forstørrelsesglasset der.