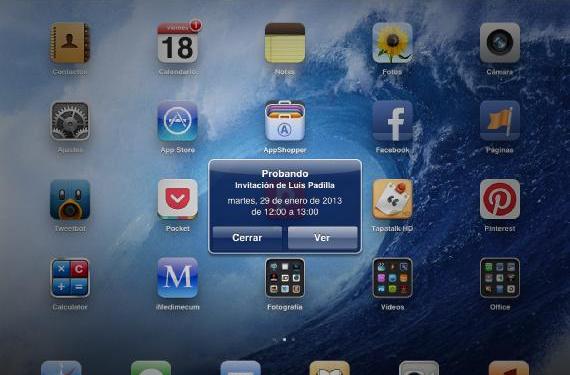
Deling af individuelle begivenheder eller hele kalendere er meget let på iOS. Muligheden for at dele individuelle begivenheder fungerer, uanset om du har dine kalendere synkroniseret med iCloud som med GmailMen Du kan kun dele komplette kalendere, hvis du har dem synkroniseret med iCloud. Lad os se, hvordan hver af disse muligheder gøres.
Del individuelle begivenheder
Hvis du opretter en begivenhed i din kalender, og du vil have andre til at vide om den og vises i deres kalender, Du behøver ikke at sende dem en e-mail eller ringe til dem, det er nok at føje dem til den begivenhed. Det er meget let at gøre.
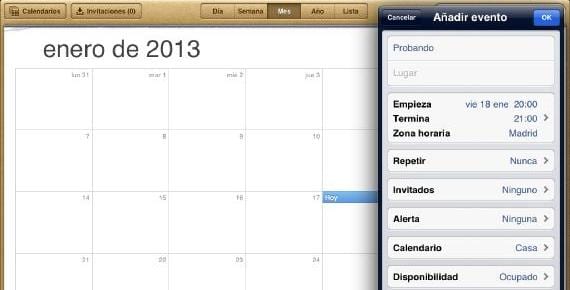
Vi opretter begivenheden eller vælger en, der allerede findes, og det ser vi i redigeringsmulighederne er der et afsnit "Gæster". Klik på den, og vælg hvem (eller hvem) vi vil deltage i arrangementet.
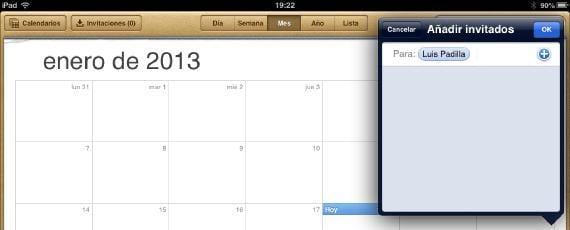
Vi accepterer OK og en invitation vises på deres enheder inden for få sekunder til den begivenhed, de bliver nødt til at acceptere. Du ved, at de har accepteret det, fordi det vises i din kalender.
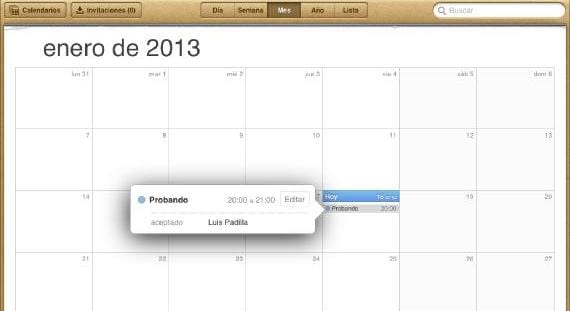
Under alle omstændigheder du vil se, hvem der er inviteret, og om de har accepteret anmodningen, har afvist det eller er endnu ikke bekræftet.
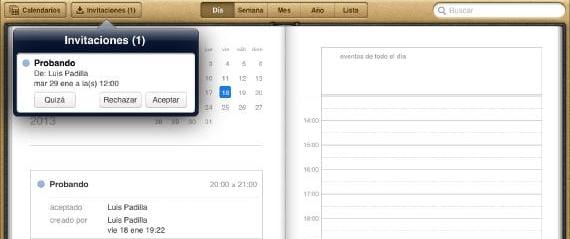
Hvordan accepteres invitationer? Ud over at underrette dig med en underretning, når du åbner kalenderen, vil du se, at der over er en knap "Invitationer", hvor et nummer vises, hvis der er noget. Når du trykker på, vises de, og du kan acceptere det eller ej.
Del hele kalendere
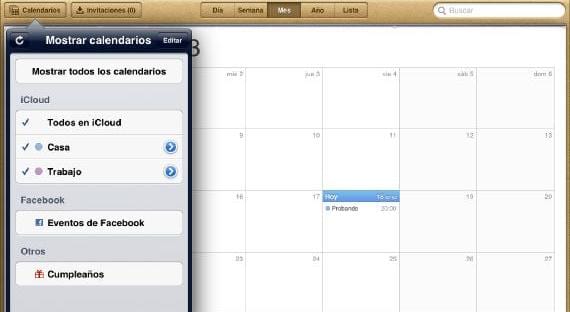
Hvis vores kalender er i iCloud, kan vi ikke kun dele individuelle begivenheder, men også vi kan dele en komplet kalender. Således når hver begivenhed, der føjes til kalenderen, alle dens modtagere. Meget nyttigt til deling af dagsordener i arbejdsgrupper eller til begivenheder med venner eller familie, så længe alle naturligvis bruger iOS og iCloud. For at dele en kalender åbner vi applikationen og klikker på «Kalendere». Vi vælger den, vi vil dele (i dette tilfælde "Hjem") ved at klikke på den blå cirkel til højre.

Vi vælger den kontakt (eller kontaktpersoner), som vi vil tilføje, og vi accepterer. Vi kan give dig skrivebeskyttet eller læse-skrive privilegierFor at gøre dette skal du klikke på det, når det er tilføjet, og ændre det efter vores smag.
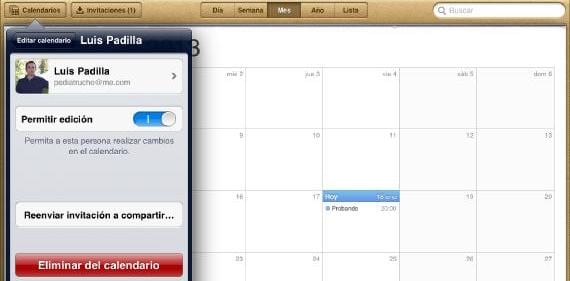
Hvordan accepterer vi disse invitationer? Godt på en meget lignende måde som den foregåender, da vi får besked med en meddelelse, når nogen inviterer os til en kalender.
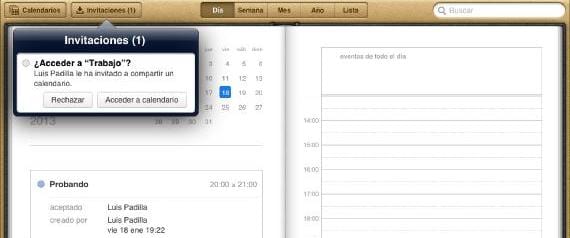
Som før, i kalenderen, inde i knappen "Invitationer" finder vi invitationen, som vi kan afvise eller acceptere. En meget enkel måde at dele på begivenheder eller opret grupper, der deler den samme kalender.
Mere information - Synkroniser kontakter og kalendere med Gmail

Nå, med min gmail-kalender får jeg ikke mulighed for at invitere
I min kalender vises invitationen ikke øverst til venstre eller andre steder. Også hvis jeg sætter redigering, vises indstillingen til at invitere ikke i menuen.
Hvordan inviterer jeg folk til at gå til de arbejdsmøder, som jeg arrangerer hver dag med min dagsorden?
Hvilken iOS bruger du?