På anmodning fra flere brugere præsenterer vi dig en komplet tutorial om applikationen fotogen.
Det er et billedredigeringsprogram, der fås til både iPhone og iPod Touch til en pris på € 3,6 på AppStore.
fotogen Det giver os mulighed for at redigere, dekorere og personliggøre vores billeder eller fotos direkte fra vores iPhone / iPodTouch.
Lad os se alle de muligheder, som denne utrolige applikation tilbyder os.
I denne tilstand kan vi fjerne de dele, som vi ikke vil have vist i et bestemt billede. Når vi vælger denne mulighed (ved at trykke på ikonet, du ser ovenfor), ser vi et oplyst rektangel. For at ændre billedets størrelse skal du blot strække eller samle hjørnepunkterne (i blåt). En anden mulighed er at flytte rektanglet, trække det, hvis vi vil skære en anden del af billedet ud. Når vi har valgt det område, som vi vil beholde, vælger vi indstillingen "Klip" (Beskær), og alt, hvad der er uden for det oplyste rektangel, fjernes fra billedet.
Denne tilstand giver os mulighed for at rotere billedet i den retning, vi ønsker. For at rotere vores billede 90 grader eller blot for at skabe spejleffekten vandret eller lodret, er det nok at vælge de tilsvarende ikoner:
til Opret refleksionen vandret 
Med denne mulighed kan vi få vores billeder til at virke mindre slørede og forbedre deres skarphed. Ved at trække skyderen placeret nederst på skærmen kan vi konfigurere skarpheden efter vores smag. [Tro ikke, at jo klarere jo bedre. Der kommer et punkt, hvor billedet har "støj", hvis skarpheden er for stor]
Farvejusteringstilstand (FARVEJUSTERING) 
Farvejusteringstilstand giver os mulighed for at korrigere billedets farvebalance. Vi vælger, om vi vil gøre det manuelt eller automatisk. Ud over dette kan vi tilføje en række effekter til vores billede:
• Farveniveauer: et farvehistogram viser os fordelingen af farver i billedet. Hvis vi vil justere farverne manuelt, bliver vi simpelthen nødt til at trække de to bjælker til venstre eller højre. Hvis vi vil gøre det manuelt, vælger vi blot "Auto", og det er det.
• Mætningsniveauer: med denne indstilling styrer vi mængden af farve i billedet. (Hvis vi placerer skyderen helt til venstre, får vi et gråtonebillede)
• Termostat: med denne mulighed kan vi styre "varmen" i billedet. Hvis vi flytter skyderen helt til venstre, vises vores billede "frossent". Hvis vi gør det til højre, ser det ud til, at det er "varmt".
• Specielle effekter: ved at vælge et af ikonerne i bunden kan vi anvende effekterne af: Sepia, nat vision y varmekort, i den rækkefølge. Hvis vi ikke kan lide, hvordan en af disse 3 effekter er blevet, blot ved at trykke på effektknappen igen, deaktiverer vi den.
Denne tilstand giver os mulighed for at tilføje tekstbobler til vores billeder. For at tilføje en, bare ved at vælge og trække den taleboble, som vi ønsker, til billedet, vil vi have den på den med det samme. Hvis vi vil redigere et symbol, som vi har indsat i billedet, kan vi gøre det ved at "trykke" på det en gang. Når vi er ved at redigere et symbol, vises der små cirkler omkring det. Disse cirkler tjener til:
• Forstør eller formindsk symbolet
• Skift din placering
• Skift symbolets farver
• For at redigere symbolteksten
• For at få et bredere udvalg af farver og tekstskrifttyper kan vi klikke på ikonet «▼»
• For at slette et symbol skal vi trykke på ikonet med 'X' i øverste venstre hjørne.
Rammetilstanden giver os mulighed for at placere en ramme omkring vores billede. Vi kan vælge rammens stil på listen nederst.
vi kan fjerne den aktuelle ramme fra vores billede. På samme måde som før, hvis vi klikker på ikonet «▼», kan vi vælge en farve til vores baggrund.
Fortryd / gentag indstilling (FIND / FORTRYD) 
Som navnet antyder, kan vi med disse to ikoner fortryde og gentage tidligere handlinger. fotogen Det giver dig mulighed for at fortryde og gentage flere handlinger og ikke kun en, som det er tilfældet i mange andre programmer.
Hvis vi kan lide, hvordan vores redigerede billede er blevet, kan vi gemme det i iPhone / iPod Touch-fotobiblioteket. Hver gang vi klikker på ikonet Gem , oprettes en ny kopi af billedet. Dette er en meget god mulighed, fordi originalbilledet på denne måde aldrig bliver ændret.
Indtil videre er forklaringen på dette imponerende fotoredigeringsprogram kommet.
Jeg håber at du nyder det. Du vil fortælle os, hvordan du kommer overens med det.
Greetings.
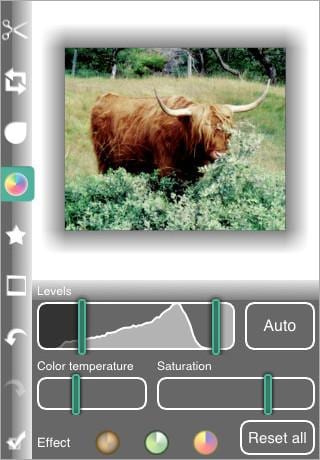







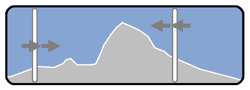





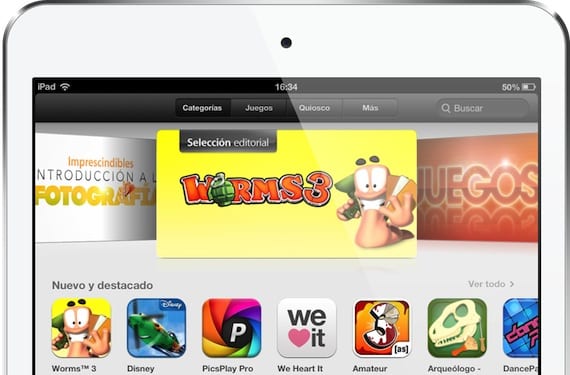
tak folk af actualidadiphone! Det viser, at du tager dit arbejde seriøst. Hvilken meget pæn tutorial, sir, fortsæt!