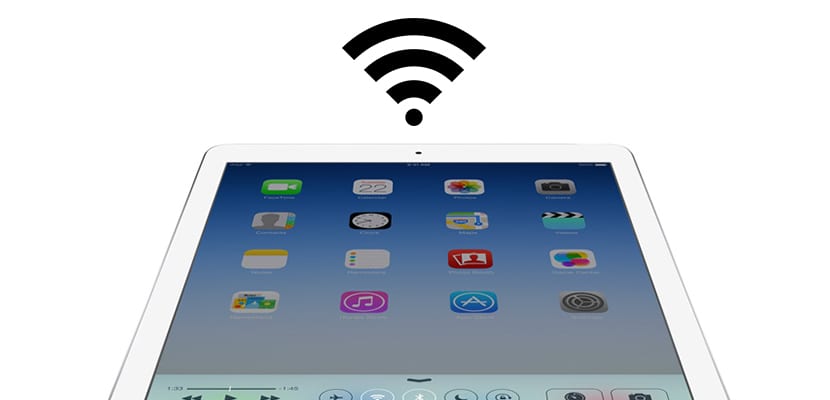
Den hastighed, hvormed vi surfer på internettet, afhænger ikke kun af vores kontrakterede hastighed. Sikkert mange af jer forstår ikke, hvorfor du har 100 MB (eller jeg indpoder mere), og alligevel er indlæsningen af websider ikke så hurtig som den burde være. Vi har allerede fortalt dig det hvordan du forbedrer forbindelsen mellem dine enheder til WiFi-netværket i dit hus, hvilket er vigtigt, men der er også andre vigtige detaljer, der kan forbedre browsinghastigheden, og denne gang vil vi tale om en af de vigtigste: DNS. Hvad er DNS? Er det værd at ændre DNS? Vi forklarer alt nedenfor.
DNS er en grundlæggende oversætter
Når vi opretter forbindelse til en webside, f.eks. Google, skriver vi alle "www.google.es" i lyset af adressen, men den virkelige adresse på denne side er "216.58.210.163". DNS gør netop det, de har ansvaret for at knytte hvert domæne til sin rigtige adresse, så vi ikke behøver at huske disse uforståelige numeriske sekvenser og være i stand til at bruge deres domæner, det vil sige navnene på webs. Det er derfor let at forstå det Afhængigt af hvor hurtig vores DNS-server er, kan vi nå de websider, vi vil besøge tidligere eller senere..
Hvorfor ændre DNS?
Vores internetudbyder har DNS konfigureret som standard. Nogle gange er de gode servere, der giver os en god forbindelseshastighed, men nogle gange ikke. Hvis du mener, at dine sider tager lang tid at indlæse, kan du prøve at ændre din udbyders DNS for andre, der vides at være optimale, såsom Googles.
Ideelt set skal du ændre DNS direkte på routerenSå enhver enhed, der opretter forbindelse til dit netværk, bruger disse nye DNS, men da de fleste udbydere "aktiverer" denne mulighed, vil vi forklare, hvordan du ændrer dem fra selve enheden.
Sådan ændres DNS på iOS (iPhone og iPad)
For at ændre DNS i iOS skal du gå til Indstillinger på enheden, og i Wi-Fi sektionen skal du klikke på "i" til højre for det netværk, som du er tilsluttet. Når du er inde i netværksoplysningerne, skal du ændre den DNS, der vises som standard for dem, du vil tilføje (I vores eksempel har jeg tilføjet Googles: 8.8.8.8, 8.8.4.4). Så simpelt som det.
Sådan ændres DNS i OS X
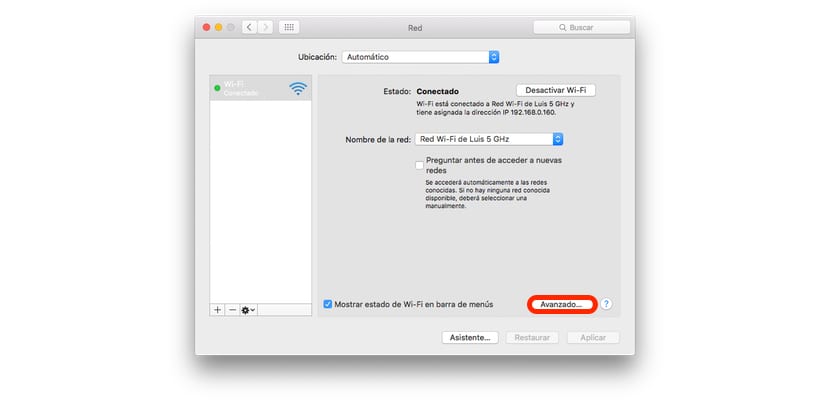
På OS X er processen mindre ligetil, men lige så enkel. Gå til Systemindstillinger> Netværk i sektionen Avanceret, gå til fanen DNS.
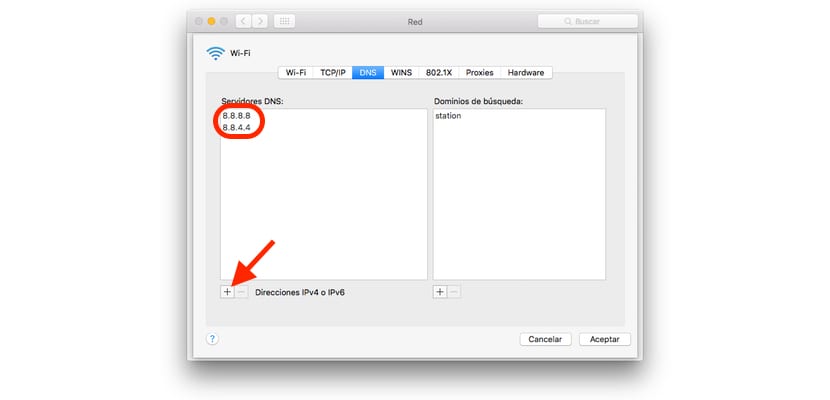
Nederst i vinduet vil du se et "+", klik på det og tilføj den ønskede DNS (i vores eksempel har jeg igen valgt Google. Klik på OK og derefter på Anvend. Efter et par sekunder vil alt være perfekt konfigureret.
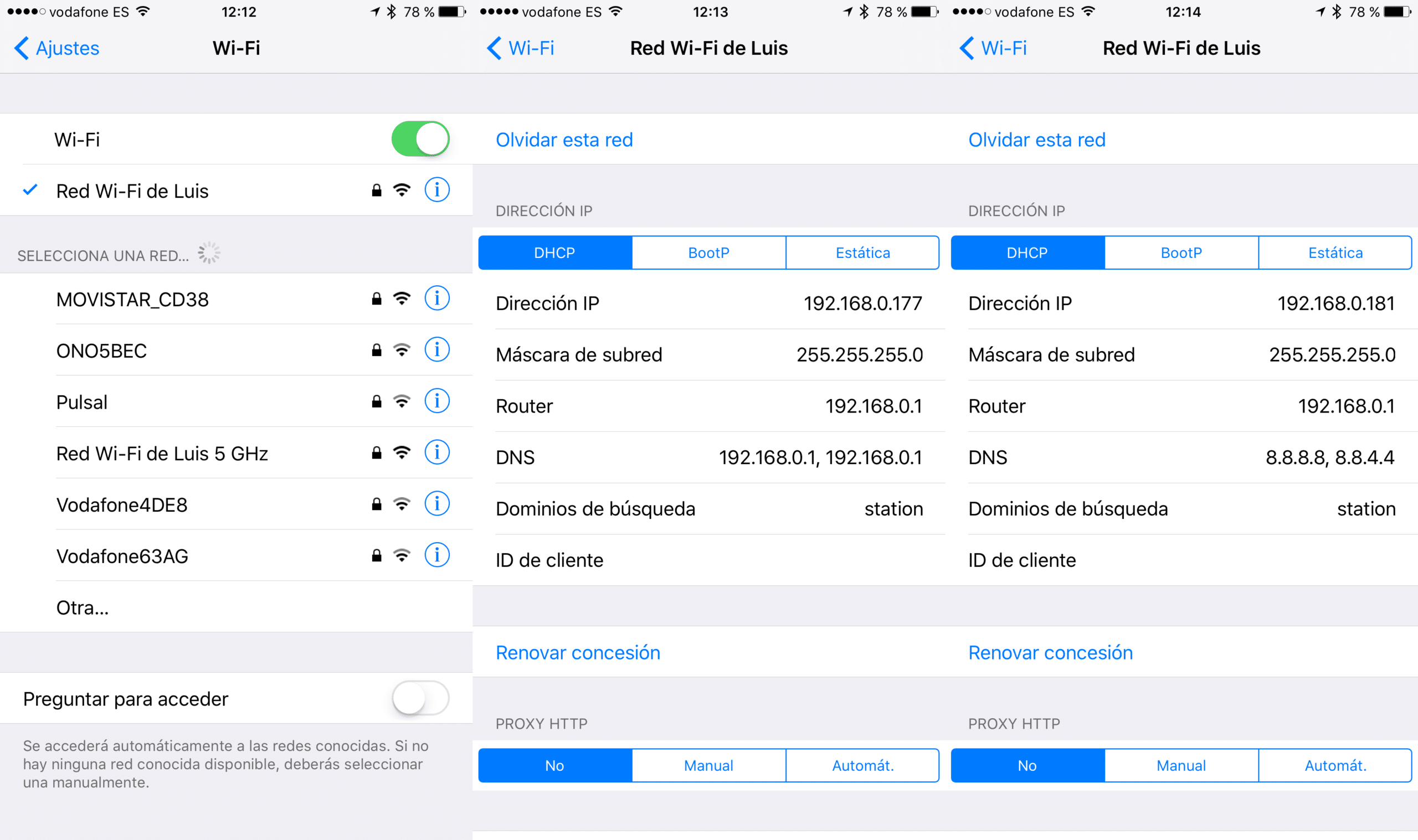

Og hvad er søgedomænet til? Du sætter "station", men hvad nytter det?