
Nogle gange har vi de bedste enheder, den bedste internetforbindelse, og alligevel når vi skal downloade indhold eller se det i streaming, indser vi, at vores internethastighed ikke er, hvad den skal være, og ødelægger, hvad der bare skal være perfekt. Mange gange er det ikke et problem med vores udbyder eller vores enheder, men et problem med mætning og interferens. Hvis vi bor et sted, hvor der er mange WiFi-netværk, hvilket er ret almindeligt i byer, kan forbedring af vores WiFi-forbindelse være noget så simpelt som vælg den bedste kanal til din udsendelse, som er den, der er mindst brugt, hvilket tager os mindre end fem minutter. Vi forklarer, hvordan man ved, hvilken der er den bedste kanal, og hvordan man ændrer den i vores router.
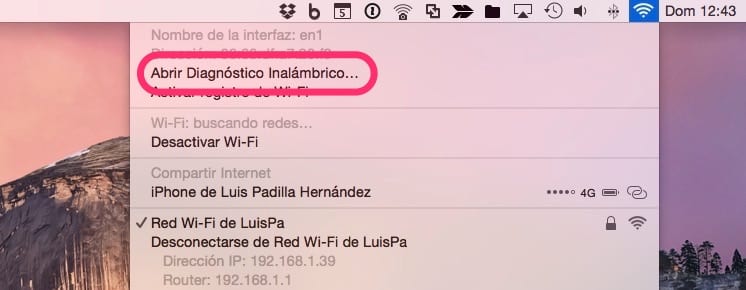
Den første ting, vi har brug for, er en applikation, der scanner alle WiFi-netværk og fortæller os, hvilke kanaler de bruger hver af dem. I Mac OS X er applikationen allerede installeret på systemet. Det er så simpelt som at holde Alt-tasten nede på vores tastatur og trykke på markøren på WiFi-ikonet på vores øverste bjælke. Vi vælger indstillingen «Åbn trådløs diagnose».
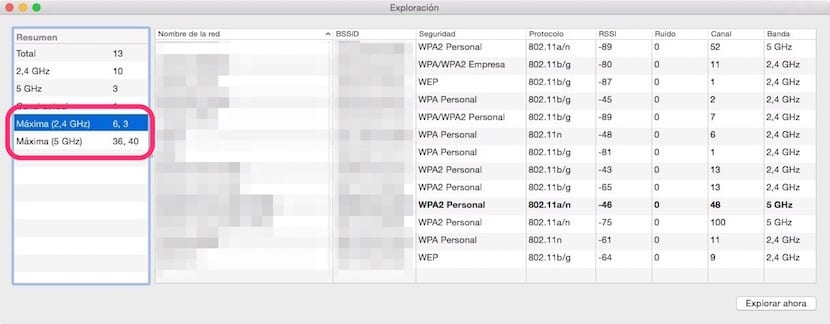
Vi klikker på «Fortsæt», vi introducerer vores adgangskode, og derefter forlader vi vinduet for at gå til menulinjen, og i «Vindue» vælger vi indstillingen «Udforsk». Vinduet, der er lige over disse linjer, vises med alle netværk lige ved hånden og al information om dem. Det vigtige er i den venstre side, hvor den er De angiver de bedste kanaler for hvert af de tilgængelige bånd (2,4 GHz og 5 GHz). Disse kanaler i hvert bånd er dem, som vi skal bruge i vores router.
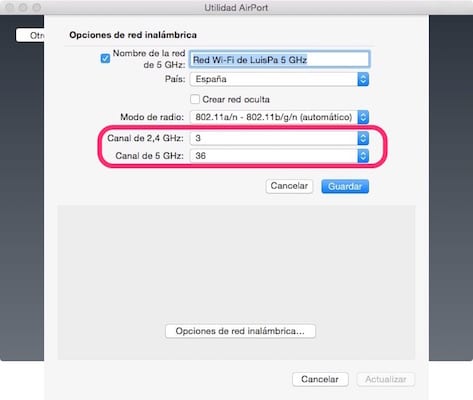
Nu skal vi gå til vores router og ændre udsendelseskanalen, en mulighed, der kan konfigureres i langt de fleste routere, selv dem, der leveres af internetudbydere. Se din routers manual for at gøre det. I eksemplet bruger vi en Airport Extreme, som vi skal gå til «Applikationer> Hjælpeprogrammer> Lufthavnsværktøj», vælg routeren og klik på knappen "Rediger". Vi bliver derefter nødt til at gå til fanen "Trådløs" og klikke på knappen "Indstillinger for trådløst netværk". Nu skal vi kun vælge de kanaler, der tidligere var angivet for os. Vores router genstarter, og vi vil bemærke forbedringen, hvis forbindelsesproblemet naturligvis skyldtes dette.
