
Lav en genvej til en webside på iPhone Det er en mulighed, der har eksisteret i årevis, men som stadig er ukendt for mange mennesker.
Takket være denne genvej kan vi placere en på startskærmen Når du trykker på den, åbner vi Safari med linket til den side, vi har valgt. Der er også mulighed for at gøre det samme i anmeldelse center iOS 8, så nedenfor har du forklaret den proces, der skal følges for begge muligheder.
Oprettelse af en genvej til et websted på startskærmen
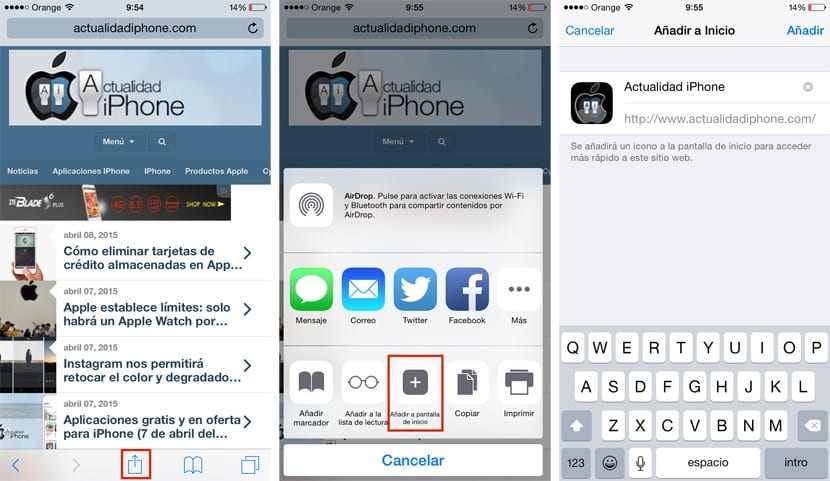
Dette er en klassiker, og sikkert ved mange af jer det. At oprette en ikon på vores startskærm, der fører os til et web konkret, skal vi simpelthen gøre følgende:
- Åbn Safari, og få adgang til det websted, du vil lave genvejen til.
- Vi klikker på ikonet repræsenteret af en firkant og en pil, der peger opad.
- Vi vælger indstillingen «Føj til startskærm»
Derefter åbnes et nyt vindue, hvor vi kan vælge det navn, som ikonet skal have, være i stand til at vælge det, vi ønsker. Til terminalen skal vi blot klikke på indstillingen «Tilføj», og det er det, vi har allerede vores genvej til et websted på iOS-startskærmen.
Oprettelse af en genvej til et websted i meddelelsescentret
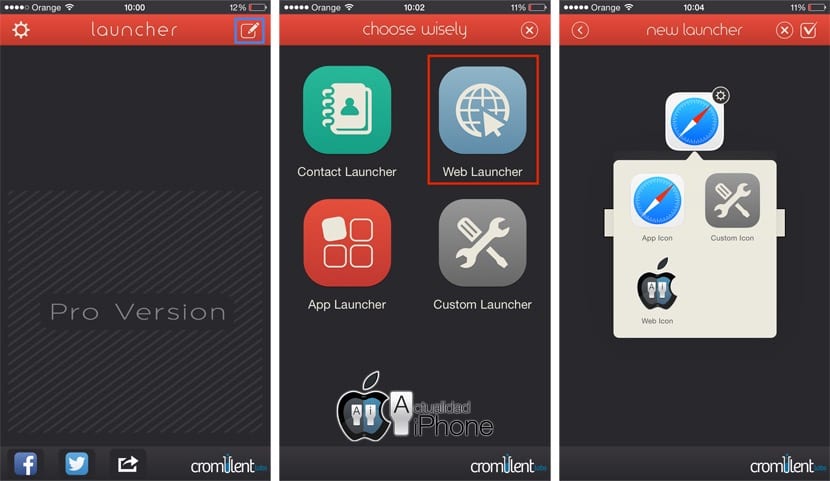
IOS 8-widgets giver os også muligheden for at bruge underretningscenter som et sted at åbne vores hjemmesider favoritter, selv fra låseskærmen. I dette tilfælde har vi brug for en tredjepartsapplikation, da Apple ikke tilbyder denne funktion ud af kassen.
Denne gang vi skal bruge Launcher, en af de mest komplette apps med widgets i App Store, og som du kan downloade nedenfor:
Når vi har installeret Launcher på vores iPhone, vi udfører det og klikker på knappen i øverste højre hjørne, en handling, der får et ikon til at se mærket med teksten "Tilføj nyt", og som vi skal klikke på.
Blandt de fire muligheder, der kommer ud, vælger vi "Web Launcher", som er den, der interesserer os for Opret genvejen til internettet det interesserer os. Dernæst skal vi indtaste webstedets navn, dens adresse, og hvis vi ønsker det, kan vi også ændre ikonet til den pågældende side (favicon) eller en personlig, som vi vælger.
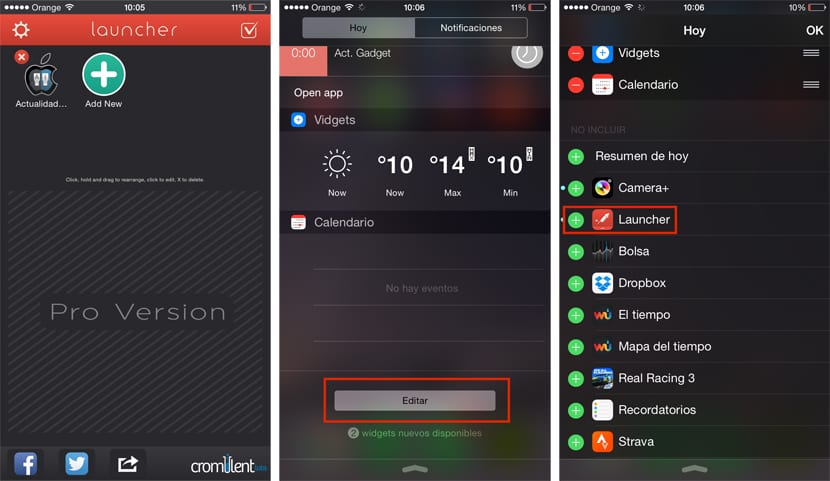
Når du er færdig, skal du klikke på ikonet i øverste højre hjørne, der gemmer alle de ændringer, vi har foretaget. Nu er der kun tilføj widget til underretningscenter, for hvilket vi implementerer det, skal du klikke på knappen "Rediger" og tilføje widget "Launcher".
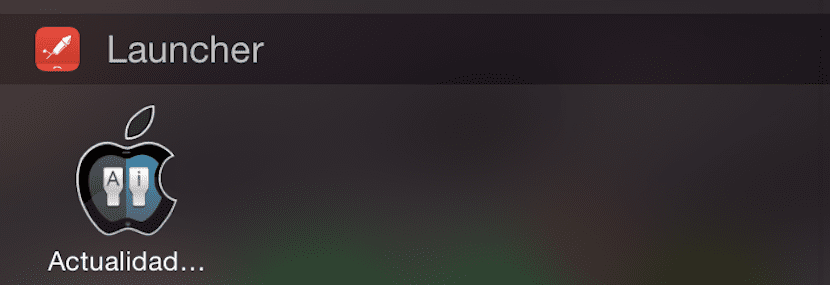
Klar, vi har allerede vores direkte adgang til et tilpasset websted fra underretningscentret.

Dette var allerede kendt. Der er adskillige links, der viser, hvordan man gør det uden behov for tredjepartsapplikationer. Hvorfor sætter du ikke, hvordan du gør det til Chrome, det hvis det ikke findes.
Hej, hvordan indsætter du en genvej til et websted i meddelelsescentret uden at bruge et tredjepartsprogram? Chrome-sagen, vi sætter det ikke simpelt og simpelt, fordi det ikke kan gøres.