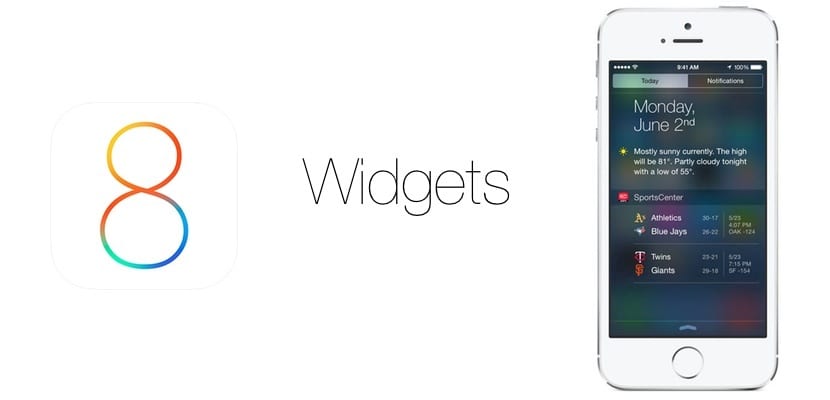
masse widgets var sammen med nogle andre muligheder de store innovationer, som Apple foreslog os i iOS 8. I dette tilfælde bifaldt mange, at Cupertino endelig besluttede at tage et spring, der syntes mest naturligt. At de ankom sådan uden forudgående varsel, og at de aldrig har været på iOS før, får mange brugere imidlertid ikke til at bruge dem på deres egen måde. Og det er grunden til, at vi i dag ønskede at sammenfatte de grundlæggende funktioner, som du kan udføre i dem på din iPhone. Det vil sige, vi skal lære dig, hvordan du tilføjer nye widgets, fjerner dem, du allerede har, og også at ændre rækkefølgen, som de vises på skærmen på din enhed.
Enhver ændring, som vi vil foretage i widgets, som vi forklarer nedenfor, skal gå gennem adgang til underretningscenter, specifikt under fanen I dag. Der finder vi de muligheder, der tillader os tilføje, fjerne eller ændre rækkefølgen af widgets og som vi vil henvise til en efter en i de følgende afsnit. Så hvis du har været villig til at få mest muligt ud af iOS 8, skal du være opmærksom.
Tilføj og fjern widgets
til tilføj og fjern widgets i iOS 8 vi er nødt til at starte fra den menu, som vi tidligere har forklaret. Inden for dette skal du få adgang til ændringsindstillingen, den samme som giver dig mulighed for at ændre de widgets, som vi vil tale om i næste afsnit. Så snart du klikker på det, vil du se, hvordan alle de widgets, du har aktive, og de der ikke er, vises med de respektive mærker på "+" og "-", den første i grøn og den anden i rødt . For at fjerne en hvilken som helst widget fra underretningscenteret skal du bare klikke på den røde knap. Hvis du vil tilføje en ny, skal du blot trykke på den grønne knap. Simpelt, ikke?
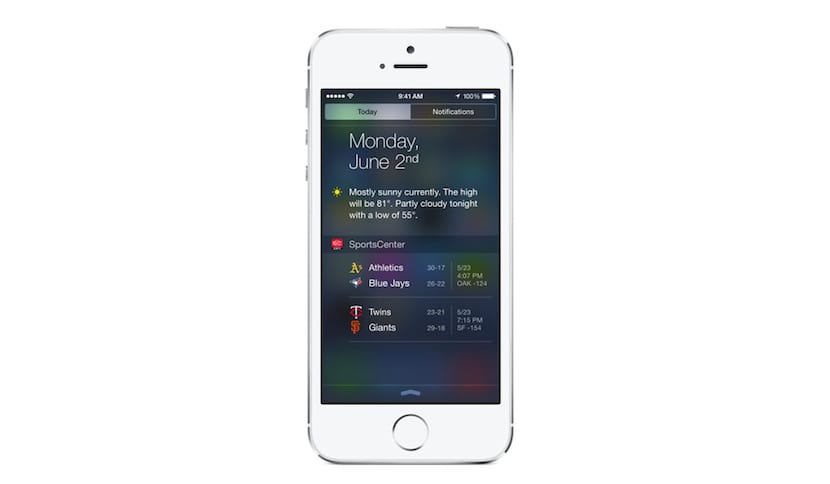
Skift rækkefølgen af aktuelle widgets
For at ændre den rækkefølge, som widgets, som du har aktivt på din iPhoneFra menuen I dag, som vi tidligere har forklaret, hvordan du får adgang, skal du blot starte ned gennem indstillingerne, indtil du finder den, der refererer til Modify. Klik på den, og se nu efter de widgets, du vil placere højere, ved at trække dem til den rigtige position eller omvendt, skift stedet til dem, du vil lægge lavere. Så snart du har alt efter din smag. Accepter blot knappen, og du vil se, hvordan de vises på den næste skærm, når du har forladt dem. Let, ikke?
Selvom tilpasning, der er leveret med widgets til iOS 8 Det har haft en god modtagelse og har været meget mere end hvad nogle brugere ville have forventet af Apple, sandheden er, at på grund af den nyhed, de er i iOS, er det stadig svært at håndtere dem og frem for alt drage fordel af dem . Det er åbenbart, at det skyldes den nyhed, de antager, og lidt efter lidt vil vi vænne os til at bevæge os som en fisk i vandet, som vi allerede har gjort med andre funktioner, der var nye på det tidspunkt. Og med hensyn til widgets er der dem, der tror, at de bliver grundlæggende i iOS ikke længe efter, så det er bedre at tage opmærksomheden på og komme sammen med dem så hurtigt som muligt. Tror du ikke?

Kald mig "dum" "nybegynder" eller hvad du vil, men jeg kan ikke se den grønne + for at tilføje widgets ...
At fjerne og flytte dem er ikke noget problem ...