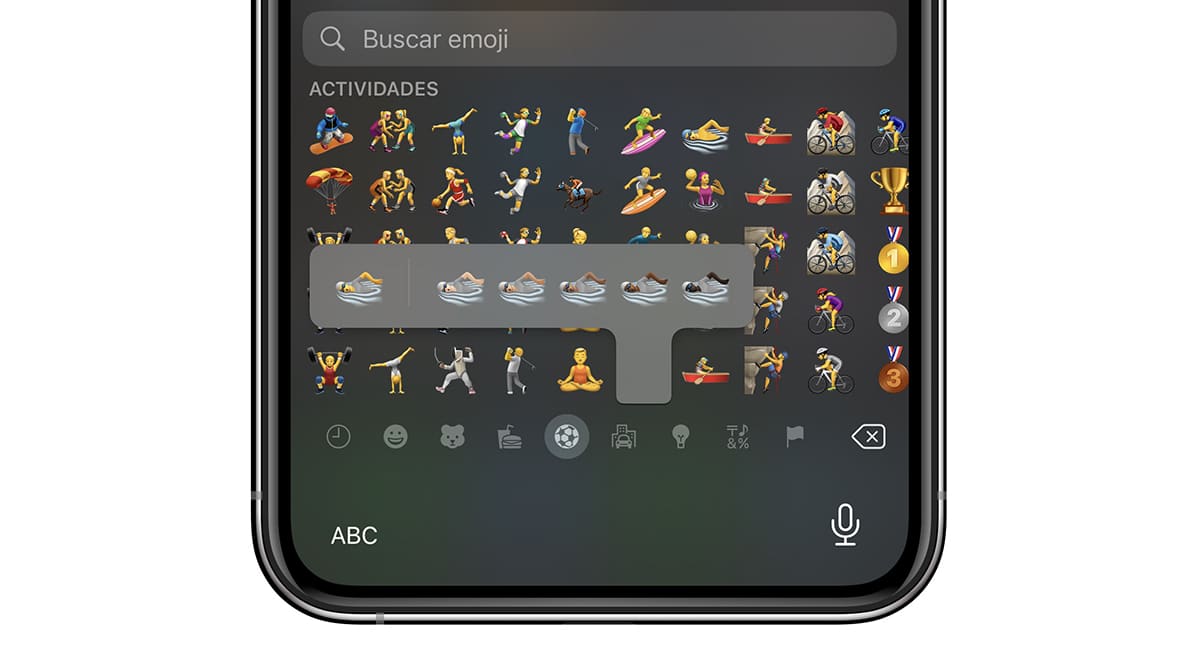
I denne artikel viser vi dig årsagerne til Hvorfor vises humørikoner ikke på iPhone?. Humørikoner har i årevis været den hurtigste og nemmeste metode til primært at udtrykke følelser og følelser.
Med ankomsten af memoji, udvidede Apple mulighederne for emojis, hvilket tillod brugeren skabe brugerdefinerede humørikoner med dit ansigt. Hvis din enhed er holdt op med at vise emojis eller aldrig har haft den mulighed, vil vi i denne artikel vise dig årsagerne og mulige løsninger.
Humørikoner vises ikke på min iPhone
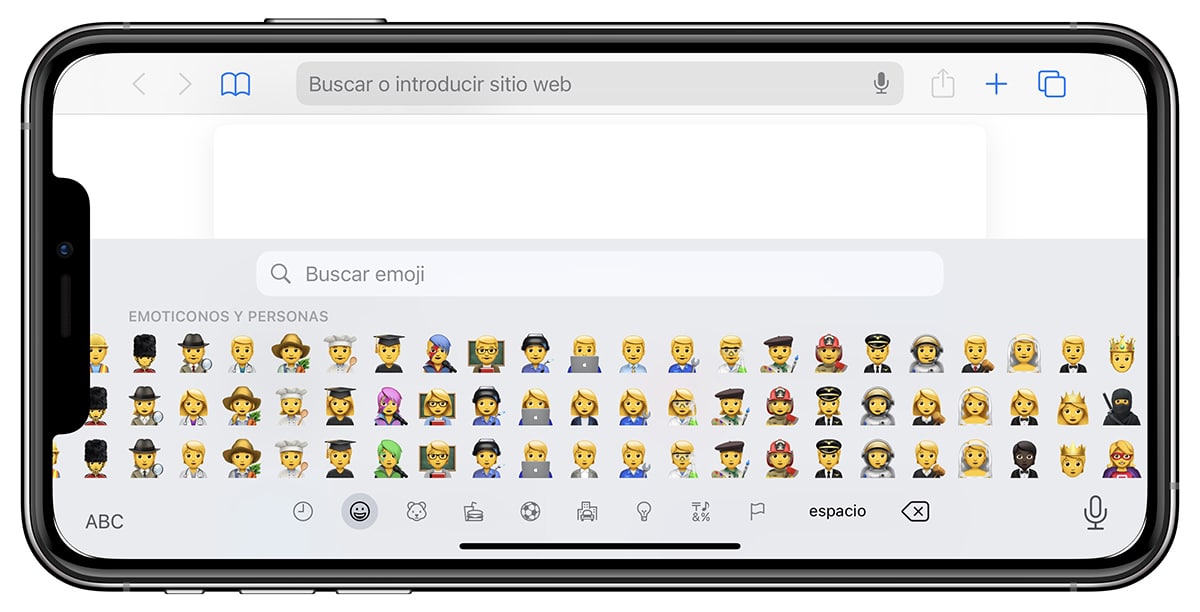
Årsagerne til spørgsmålet, hvorfor humørikoner ikke vises på iPhone er opsummeret i 3:
- gammel enhed
- Enhed uden opdatering til den nyeste version
- Emojiernes tastatur er blevet slettet
gammel enhed
Apple introducerede emojis med iOS 5-udgivelse, version, der ikke nåede iPhone 3G. Hvis din enhed ikke viser eller tillader brug af emojis, ved du allerede hvorfor.
El iPhone 3G forblev på iOS 4. Det er ret usandsynligt, at enhver bruger i dag vil være i stand til at fortsætte med at bruge denne enhed.
Det er dog sandsynligt, at enheder, der kommer på markedet senere, er ikke blevet opdateret til nyere versioner som begyndte at omfatte understøttelse af emojis.
Enhed uden opdatering til den nyeste version
Med jævne mellemrum introducerer Apple nye emojis gennem softwareopdateringer. For at kunne både se og bruge disse emojis, er det nødvendigt altid at have den nyeste version af iOS installeret.
Ikke kun for at kunne nyde emojis, men fordi på denne måde, vores iPhone vil altid være beskyttet før enhver sårbarhed, der er blevet opdaget både i systemet og i de applikationer, der udgør det.
Emojiernes tastatur er blevet slettet
Hvis vores enhed er opdateret til den nyeste version, og emojierne ikke vises nogen steder, problemet er i tastaturet til emojis.
Hvis vi ikke har emoji-tastaturet installeret, det vil ikke være muligt at bruge dem på vores enhed. Den eneste løsning til at løse dette problem er at geninstallere emoji-tastaturet på iPhone.
Sådan installeres emoji-tastaturet på iOS
til installere et tastatur, enten emojis eller et hvilket som helst andet sprog, skal vi udføre de trin, som jeg viser dig nedenfor:
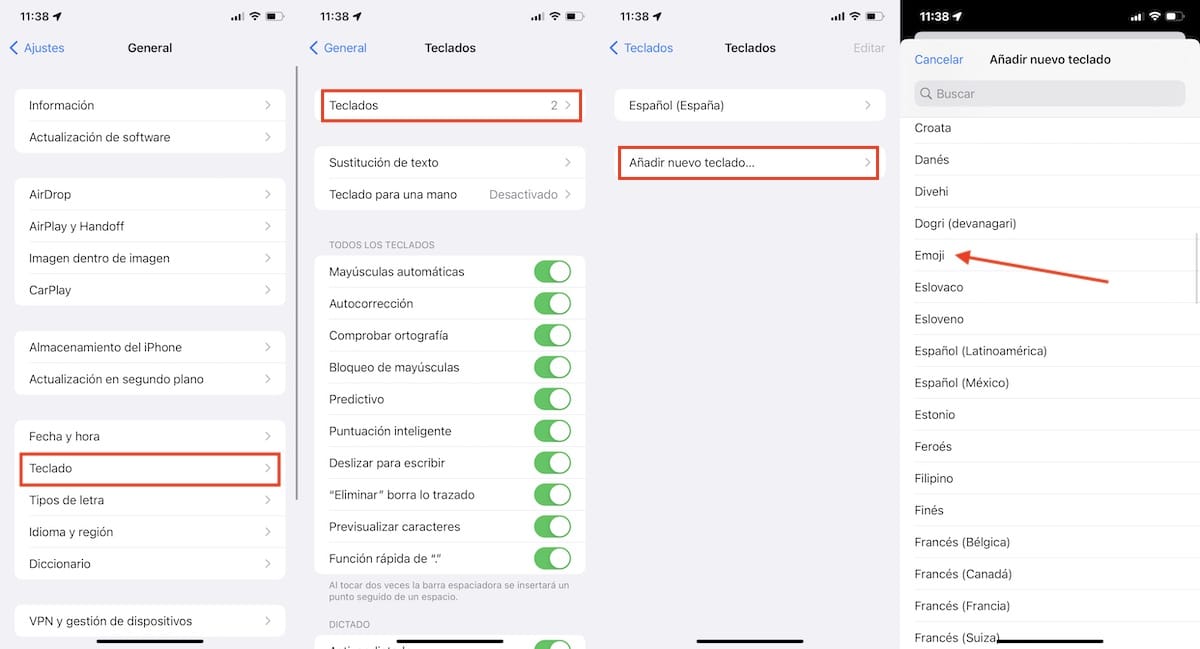
- Vi får adgang til indstillinger af vores enhed via startskærmen.
- Klik på under Indstillinger Generelt.
- Klik derefter på tastatur > Teclados
- Klik på Tilføj nyt tastatur.
- I listen kigger vi efter Emoji og klik på den for at installere.
til installere tastaturer på andre sprog, skal vi udføre de samme trin.
Sådan bruger du humørikoner på iPhone
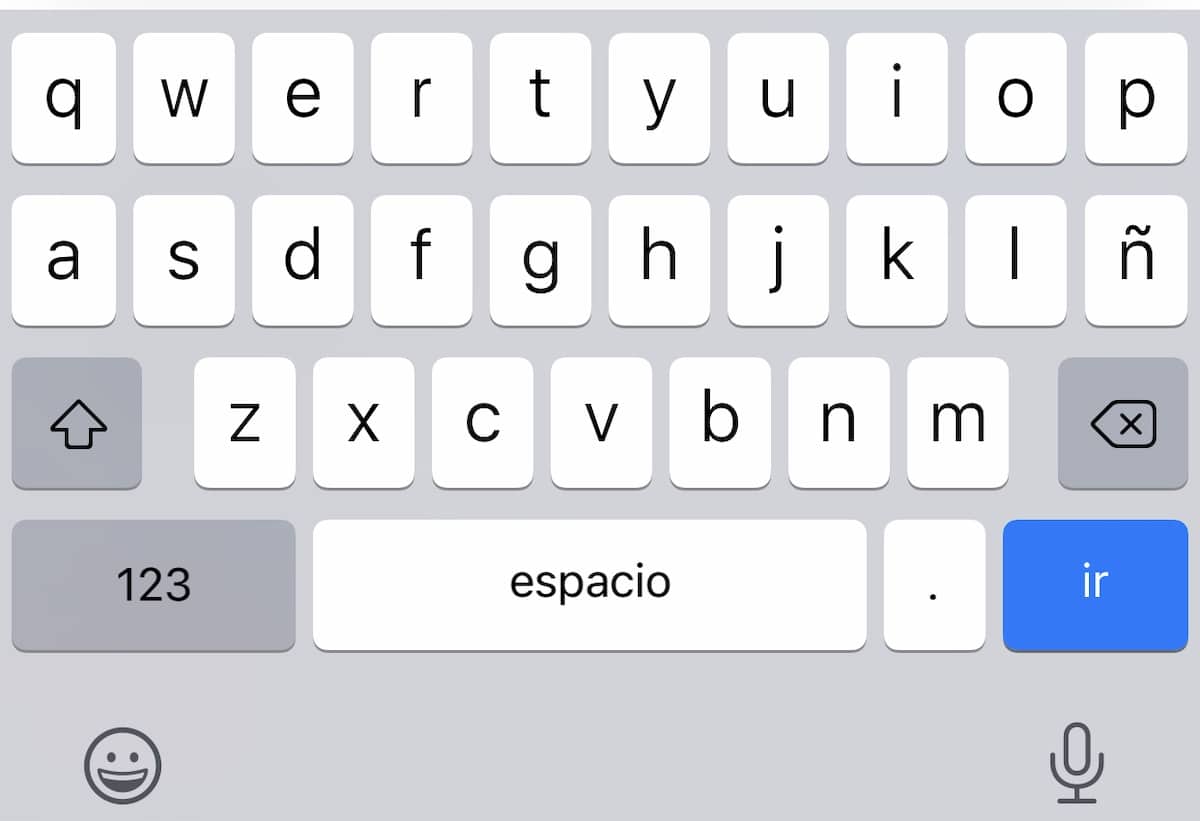
Når vi har installeret emoji-tastaturet på iPhone, når vi får adgang til tastaturet, vises et humørikon på skærmen. nederste venstre hjørne af tastaturet.
Ved at klikke på den vises både personlig memoji som vi har oprettet, samt hele samlingen af emojis inkluderet i den version af iOS, som vi har installeret.
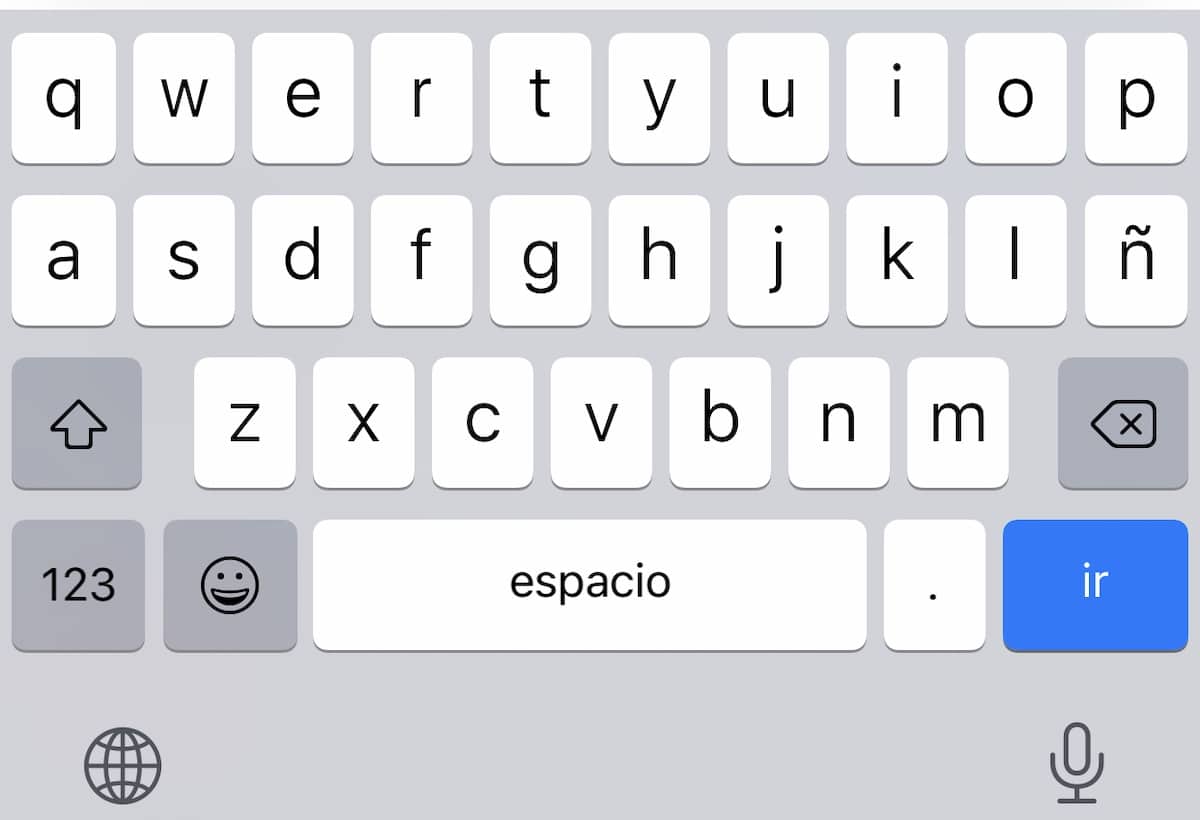
Men hvis vi ud over tastaturet på spansk og emojis har installeret tastaturer på andre sprog, ikonet, der giver os adgang til humørikonerne er til højre for knappen som giver os adgang til både tal og specialtegn.
Hvis vi klikker på globus, tastaturet vist i nederste venstre hjørne, vil tastaturerne skifte mellem alle de installerede. Hvis vi holder den nede, vil en rullemenu blive vist med alle de installerede tastaturer.
Sådan erstatter du ord med emojis i tekster på iPhone
Når vi indtaster enhver app, iOS automatisk foreslår en emoji baseret på ordet som vi har skrevet i forslagslinjen. Hvis vi vil bruge den emoji, skal vi bare klikke på den, og ordet bliver erstattet af emojien.
Hvis vi er så heldige, at vores omgangskreds bruger Apples beskedplatform, Beskeder, behøver vi ikke klikke på de humørikoner, som tastaturet foreslår, da applikationen automatisk giver os mulighed for at erstatte ordene med emojis.
Hvis vi ønsker at drage fordel af denne funktionalitet i Messages-applikationen, skal vi udføre de trin, som jeg viser dig nedenfor:
- Vi skriver teksten i en samtale, som vi allerede har oprettet eller opret en ny.
- derefter, vi skiftede til emoji-tastaturet ved at klikke på ikonet, der repræsenterer dem.
- Dernæst vil vores enhed parse alle ordene i teksten og vil vise os ordene med orange der har deres tilsvarende emoji.
- Ved at klikke på ordene i orange, vi erstatter automatisk ordet af den tilsvarende emoji.
Sådan bruger du humørikoner på Mac
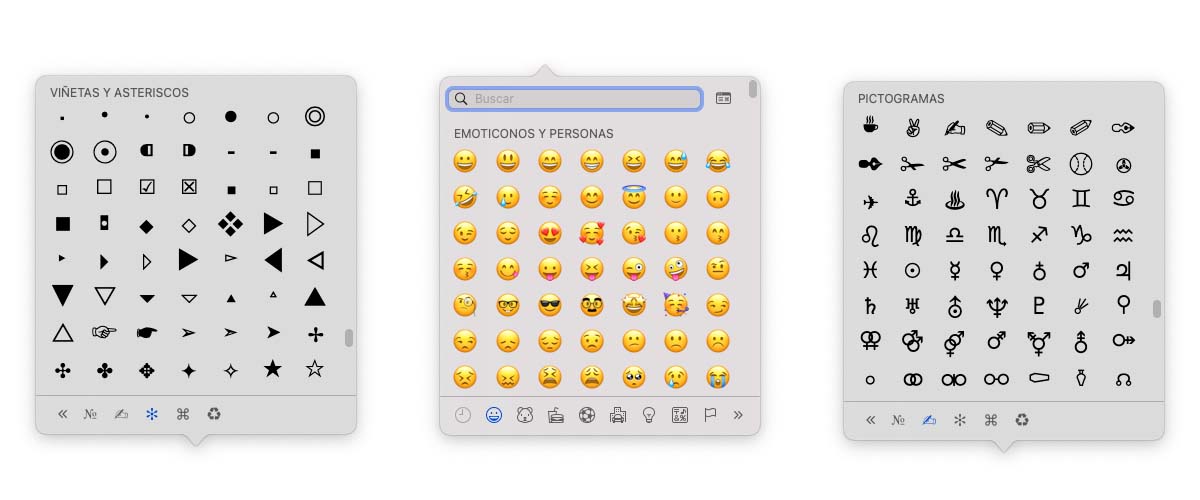
Apple stiller til rådighed for alle macOS-brugere, lden samme serie af humørikoner tilgængelig på iOS, inklusive de forskellige versioner alt efter hudfarven.
Hvis du bruger den seneste version af macOS, kan du bruge de samme humørikoner, der er tilgængelige i den seneste version af iOS, der er tilgængelig. Hvis ikke, kan du kun brugeos, som Apple har introduceret i den version, du bruger.
I modsætning til iOS, hvis vi vil have adgang til emojis, vi kan ikke skifte tastatur, men vi er nødt til, for at få adgang, skal vi bruge en tastaturgenvej fra markørens position, hvor vi vil tilføje humørikonet.
Når vi har placeret markøren, hvor vi vil placere et eller flere humørikoner, trykker vi på tasterne Kontrol + Kommando ⌘ + mellemrumstasten. Ved at klikke på hver af dem vil de blive vist i teksten.
Med denne tastaturgenvej kan vi også skrive piktogrammer, tekniske symboler, kugler, standardskilte og symboler gerne ⌘ ⎋ ⏎ ⎆ ⎉ ⍶ ► ◻︎ ® ☎︎
Sådan tilføjes et tastatur på iPhone
- Vi får adgang til indstillinger af vores enhed via startskærmen.
- Klik på under Indstillinger Generelt.
- Klik derefter på tastatur > Teclados
- Klik på Tilføj nyt tastatur.
- I listen kigger vi efter navnet på det sprog, vi vil installere som et tastatur og klik på den for at installere.
Sådan fjerner du et tastatur på iPhone

- Vi får adgang til indstillinger på iPhone fra startskærmen.
- Vi går til menuen Generelt.
- Klik derefter på tastatur > Teclados
- For at fjerne et tastatur skubber vi det mod venstre og klik på Fjern.
