Det digitale certifikat udstedt af National Currency and Stamp Factory er et af de bedste autentificeringsalternativer, som vi kan bruge i dag. Det er dog på ingen måde det eneste tilgængelige digitale certifikat. Alle de råd, vejledninger og instruktioner, som vi kan give dig om iPhone digitale certifikater, gælder for langt de fleste typer certifikater.
Vi viser dig, hvordan du nemmest kan bruge det digitale certifikat i Safari fra din iPhone eller iPad. På denne måde vil det digitale certifikat følge dig overalt. Gå ikke glip af det og få adgang til den offentlige forvaltning på den hurtigste og mest effektive måde.
Installer det digitale certifikat på din iPhone
Dette er det første og vigtigste af trinene, vi skal installere det digitale certifikat på vores iPhone eller iPad, og af indlysende årsager er det første, vi har været nødt til at gøre, at downloade og eksportere et gyldigt digitalt certifikat. Bare rolig, for hvis du ikke har gjort det endnu eller ikke ved, hvordan du gør det, så forklarer vi det senere, men hvis det, du ønsker, er at vide direkte, hvordan du kan installere det digitale certifikat på din iPhone eller iPad for at kunne bruge det gennem Safari, er den bedste ting at gøre at fortsætte med at læse disse linjer.
I overskriften på denne video, hvis du foretrækker det, efterlader vi dig en video af vores YouTube-kanal hvor vi trin for trin forklarer, hvordan du kan installere det digitale certifikat både på din iPhone eller iPad og på din Mac.
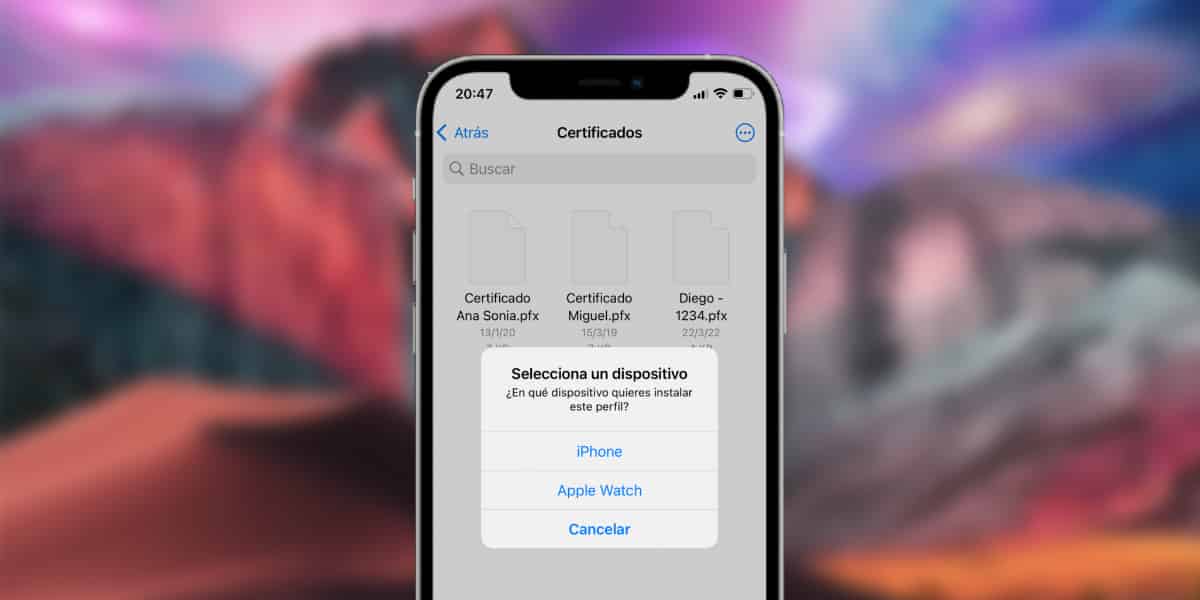
Nu skal vi fra en pc eller Mac tage .PFX-filen, der repræsenterer det digitale certifikat med alle dets sikkerhedsnøgler, og vi skal overføre det til iPhone. Til dette har vi flere meget interessante alternativer:
- Via iCloud Drive, OneDrive eller Google Drive: Dette forekommer mig at være det nemmeste og hurtigste alternativ. Vi skal simpelthen gemme certifikatet et sted i en af disse to cloud storage-løsninger. Dernæst går vi til applikationen optegnelser af vores iPhone, og vi vil lede efter placeringen af det digitale certifikat for at kunne installere det. Hvis placeringen ikke vises, skal vi klikke på ikonet (...) i øverste højre hjørne, vælg muligheden Rediger og aktivere enhver cloud-lagringskilde, der ikke udtrykkeligt vises for os.
- Sender den på mail: Dette har indtil de seneste opdateringer af andre alternativer været den eneste levedygtige mulighed. For at gøre dette sender vi simpelthen det digitale certifikat til os selv via Hotmail eller Gmail og får derefter adgang til nogen af disse e-mail-servere via Safari (du vil ikke være i stand til at gøre det fra Mail eller nogen anden e-mail-administrationsapplikation). Når vi først er inde, klikker vi blot på den for at installere den.

Når vi har valgt nævnte digitale certifikat, vil de give os mulighed for gennem en "pop-up" at installere det på iPhone, iPad eller Apple Watch på vagt. Jeg anbefaler, at du kun installerer det på iPhone eller iPad for at undgå kompatibilitetsproblemer.
Når installationen er accepteret, vil det være nødvendigt for os at gå til ansøgningen af indstillinger af iPhone, vil vi umiddelbart bagefter gå ind i muligheden Generelt hvor finder vi den profiler og vi skal klikke på den, vi senest har installeret. På det tidspunkt vil den bede os om at indtaste vores oplåsningskode til iPhone eller iPad, at tilføje et første lag af sikkerhed.
Som en anden verifikationsmekanisme vil den bede os om den private nøgle, som vi har bestemt for det digitale certifikat, som vi vil installere. På det tidspunkt, efter at have indtastet det, kan vi allerede overveje det digitale certifikat installeret.
Dette har været det sidste trin, vi vil allerede have vores digitale certifikat installeret, og vi vil kunne bruge det, hvordan og hvornår vi vil. Dette inkluderer selvfølgelig også Safari, den mest brugte webbrowser af iOS- og iPadOS-brugere generelt.
Sådan installerer og downloader du dit digitale certifikat
Hvis du derimod endnu ikke har downloadet dit digitale certifikat, vil du ikke være i stand til at installere det på din iPhone eller iPad, så før du følger de trin, som vi har forklaret dig ovenfor, bør du benytte dig af disse instruktioner som giver dig mulighed for nemt at downloade og bruge dit digitale certifikat, selv fra en Mac.
Den første ting, vi skal minde dig om, er, at enhver webbrowser ikke er gyldig til at opnå det digitale certifikat. I nogen tid nu, endelig, FNMT giver dig mulighed for at få det digitale certifikat med Safari, sólo vi bliver nødt til at gå ind på dit downloadwebsted og justere indstillingerne.

Når vi har lavet konfigurationen, blot ved at tilgå FNMT's hjemmeside kan vi starte det første skridt, anmodningen om nævnte digitale certifikat, enten en fysisk persons eller en juridisk persons i henhold til vores behov. Vi klikker på muligheden Anmod om certifikat, hvor vi bliver nødt til at indtaste de anmodede data med DNI eller NIE, navn og efternavne, og meget vigtigt:
- En e-mail, hvor vi modtager den bekræftelseskode, som vi skal oplyse, når vi beviser vores identitet.
- Nøglens længde, hvor vi altid vil vælge den høje grad mulighed.
Når anmodningen er foretaget, modtager vi en e-mail med autorisationskoden. Vi skal gemme denne kode, så jeg anbefaler et fotografi.
Dernæst må vi gå til ethvert hovedkvarter for den offentlige forvaltning, der varetager opgaven med at identificere os til det digitale certifikat. Som hovedregel arbejder denne type offentlige enheder efter aftale, så du skal være sikker først.
Endelig vender vi tilbage til FNMT-webstedet for at bruge muligheden for download af certifikater, vi skal kun indtaste vores DNI eller NIE, vores første efternavn og den samme ansøgningskode, som blev sendt til os med posten.
Jeg anbefaler, at du eksporterer det digitale certifikat for at få en kopi af det: Værktøjer > Indstillinger > Avanceret > Vis certifikater > Personer, klik på certifikatet og vælg «Eksporter». Vi skal anmode om muligheden for at eksportere i ".pfx"-format og tildele en adgangskode, ellers vil den være ugyldig.
Dette er alt, hvad du behøver at vide om det digitale certifikat på din iPhone eller iPad gennem Safari.
