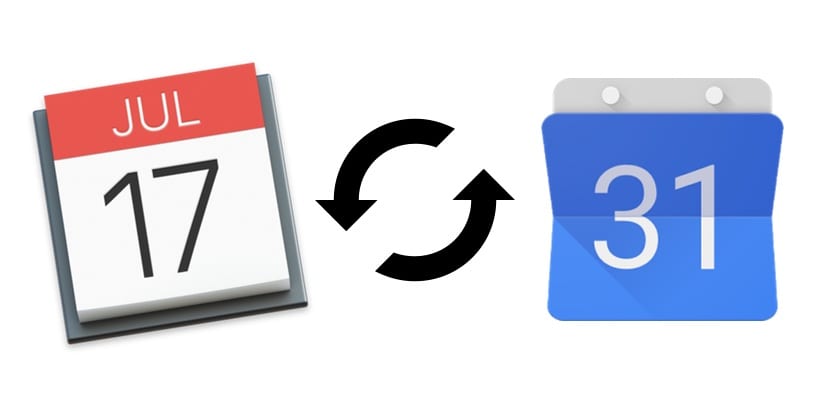
På trods af at mange af os har alle vores enheder inden for Apple-økosystemet, betyder Googles allestedsnærværende i hver eneste af internettjenesterne, at du ved mange lejligheder skal bruge en af dem. Et af de hyppigst stillede spørgsmål er, hvordan man synkroniserer iCloud- og Google Kalender-kalendere automatisk, og det er det, vi vil forklare dig i dag.
Det er en meget praktisk mulighed ved mange lejligheder, for eksempel hvis vi har en Android-smartphone eller -tablet, eller hvis vi på arbejdspladsen er "tvunget" til at bruge Google Kalender. Ingen grund til at spilde timer eller penge på at lede efter applikationer, der giver os mulighed for at udføre denne opgave, fordi de oprindelige tjenester selv tillader os at gøre det automatisk og gratis, og det er det, vi vil forklare dig nedenfor i detaljer.
To vigtige detaljer at huske på
For at synkronisere disse kalendere skal vi acceptere to små ulemper. Den første er det Vi bliver nødt til at dele iCloud-kalenderen offentligt vi vil synkronisere, hvilket i visse tilfælde kan være en stor ulempe (ikke min). Det betyder, at enhver, der har det genererede link, kan få adgang til kalenderen, men linket er ikke let at få.
Den anden ulempe er, at synkroniseringen kun er en måde, fra iCloud til Google, det vil sige fra Google Kalender kan du ikke ændre noget af disse kalendere. Mere end en ulempe, i mit tilfælde er det en fordel, men hvis du har brug for dette for ikke at være tilfældet, er dette alternativ, som vi tilbyder dig her, ikke nyttigt.
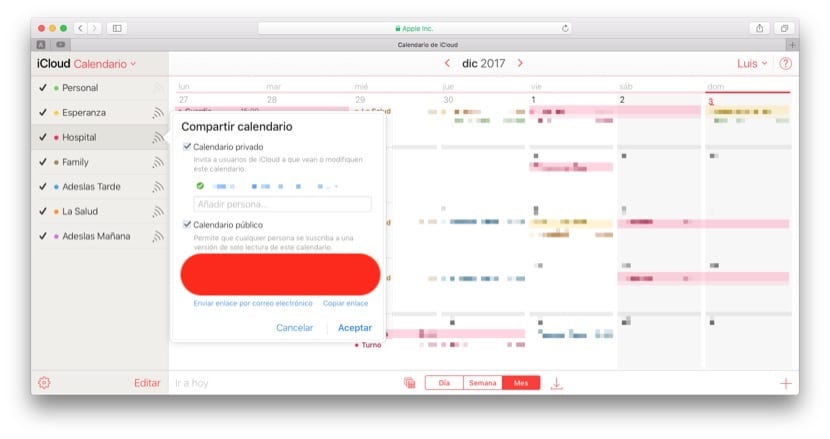
1. Del fra iCloud
Det første trin er at dele kalenderen fra din iCloud-konto. For det fra computerbrowseren får vi adgang til iCloud.com, og fra kalenderindstillingen klikker vi på ikonet for de fire bølger (såsom WiFi-ikonet) for at få vist delingsmulighederne. Vi skal aktivere indstillingen Offentlig kalender og kopiere det link, der vises under den.

2. Importer den til Google Kalender
Nu skal vi få adgang til Google Kalender fra computerens browser, og på hovedskærmen tilføj en kalender fra en URL, som angivet på skærmbilledet.

Inde i det tilsvarende felt indsætter vi URL-adressen, som vi kopierede før, men der skal gøres noget, før vi føjer den til Google. Vi skal ændre den første del af "webcal" -kalenderen til "http" som det vises på skærmbilledet. Når dette er gjort, kan vi klikke på "Tilføj kalender", så det vises i Google Kalender.

Denne operation vi kan gentage det så mange gange som vi har brug for med flere iCloud-kalendere. Inden for valgmulighederne for hver kalender i Google Kalender kan vi ændre navn, farve osv.

Hej, jeg har fulgt trinene, og i pc-versionen af kalenderen opdateres de ændringer, jeg foretager på mobilen, ikke. Hvis det er rigtigt, at det oprindeligt bringer mig begivenhederne på mobilen, men når kalenderen er oprettet, går opdateringen iphone => pc ikke, men hvis det er omvendt, det vil sige pc til mobil (faktisk er det øjeblikkelig)
Hvad kan der svigte ???
Tak
Hej Luis, tak for stillingen. Når jeg først har synkroniseret den delte iCloud-kalender med min computer, kan jeg ikke fortsætte med at se opdateringer til den kalender. Det er som om begivenhederne blev synkroniseret indtil det øjeblik, og så er der ikke flere synkroniseringer. Nogle forslag?
Jeg ved det ikke ... Kontroller trinnene, fordi det opdaterer mig
Jeg er ligesom Andres, og jeg har gjort det tusind gange. Det, jeg har lagt på iPhone, vises ikke længere i Google-kalenderen
Det sker nøjagtigt det samme.
Mange tak!!! efter meget søgning med dit råd har jeg gjort det på et øjeblik .... hilsner
Jeg har gjort dette flere gange, og de begivenheder, som jeg opretter i iCloud-kalenderen, vises ikke i Google-kalenderen. Kunne noget have ændret sig?
Det sker for mig nøjagtigt det samme. Jeg udfører disse trin (jeg har prøvet med forskellige mobiltelefoner), og de begivenheder, der blev oprettet indtil det øjeblik, vises, men de nye vises ikke længere, og de advarer mig heller ikke og synkroniserer mig aldrig igen. Det er som om de oplysninger, der allerede er der, men den nye ikke opdaterer dem. Kender nogen nogen anden metode? Jeg nægter at skulle købe en iPhone bare for denne kalender vrøvl, wow. Men jeg har brug for det til arbejdsmarkedsspørgsmål !!
Hvilken effektivitet! Tak, Luis.
Store. Jeg fandt ikke oplysningerne i noget andet link.
Mange tak.
Meget godt indlæg. Mange tak for at bidrage.
Tak! Nyttig, klar og kortfattet.
Hej, jeg synkroniserede kalenderne, men når jeg tilføjer en ny påmindelse i iCloud-kalenderen, opdateres den ikke i gmal-kalenderen.
Tak.
Godmorgen,
Jeg har foretaget synkroniseringen, så begivenhederne i Apple-kalenderen ses i Google Kalender. Vil de synkronisere automatisk i fremtiden, eller skal jeg gøre det hver gang en ny begivenhed oprettes i Google-kalenderen?