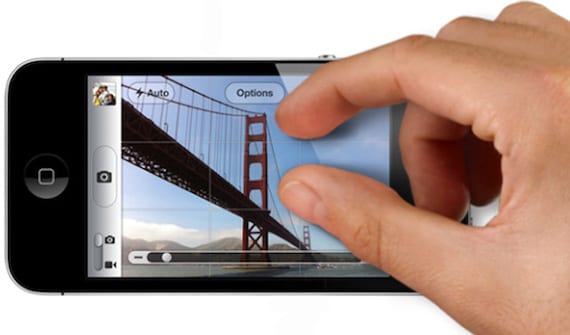
Selvom vi altid siger, at Apple-operativsystemer er intuitive, er der det nogle genveje og bevægelser, der ikke er så intuitive som vi gerne vil, men det fremskynder virkelig brugen af enheden.
Vi skal lave en liste over de ti, som jeg anser for at være mest anvendte og fordelagtige. Ekspertbrugere har intet at lære om dette emne længere, men måske kan de hjælpe os med nogle genveje af hans høst, opfordrer jeg dig til at dele dem!
10. Stryg ned for at opdatere
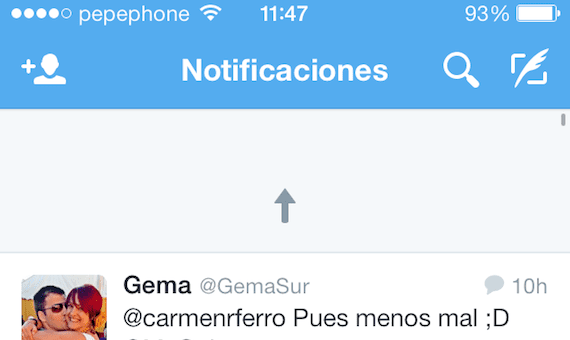
Nå, den første gør det let, kast for at opdatere. Denne gestus til trods for at være rundt i lang tid er ikke altid indlysende for første-timeren. Hvis du kigger på en webside, en e-mail i indbakken eller i en anden applikation, og du vil opdatere indholdet, skal du bare trække det ned. Du vil se en pil eller et ikon (Det afhænger af applikationen) øverst på, at når du har trukket nok, vil det indikere, at det begynder at opdatere indholdet (du skal trække, indtil det indikerer det for at forhindre, at det opdateres appen, da du forsøgte at lave en anden gestus )
9. Stryg side for at se indstillinger i Beskeder og Mail
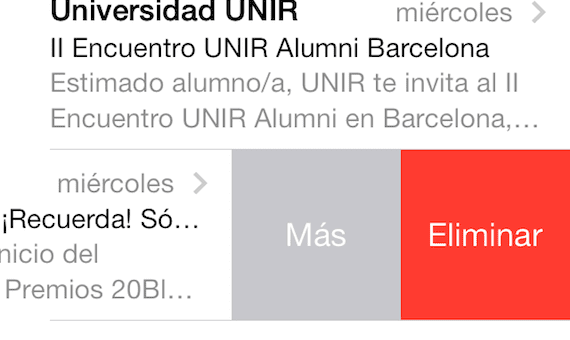
Den rene grænseflade til iOS ofrer information. I Beskeder, hvis du vil se afsendelse eller modtagelsestid af en besked, skal du bare stryge til højre for at se tidsstemplet.
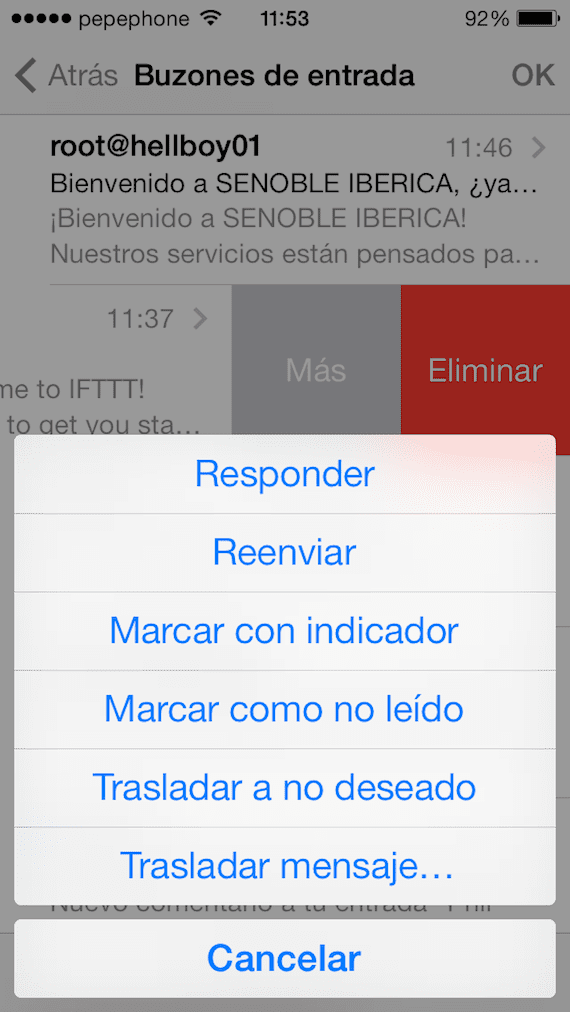
I Mail kan du skubbe en e-mail til højre for at se mulighederne "Mere", som muliggør besvarelse, videresendelse, markering osv. og "Slet".
8. Stryg sidelæns for at gå tilbage til den forrige skærm
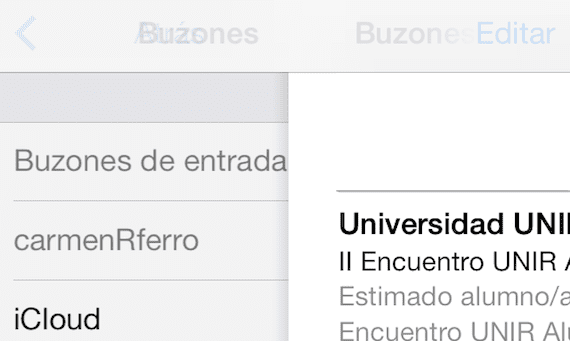
Denne særlige gestus fungerer i mange forskellige applikationer, herunder Mail, Beskeder, Indstillinger, Noter og Safari. Hvis du f.eks. Kun vil gå tilbage til skærmen fra den aktuelle besked til din postkasse tryk på skærmen fra venstre mod højre. Du kan se på den forrige skærm eller skifte til den helt.
7. Naviger på startskærmen og multitask

Klik to gange på knappen Hjem, har vi adgang til multitasking-interface, hvor vi kan lukke de åbne programmer to eller to eller tre efter tre, for dem skal du bare markere skærmene og skubbe dem op, hvis du gør det med to fingre på to opgaver, du luk dem på det tidspunkt.
6. Skift tastatursprog med et enkelt tryk
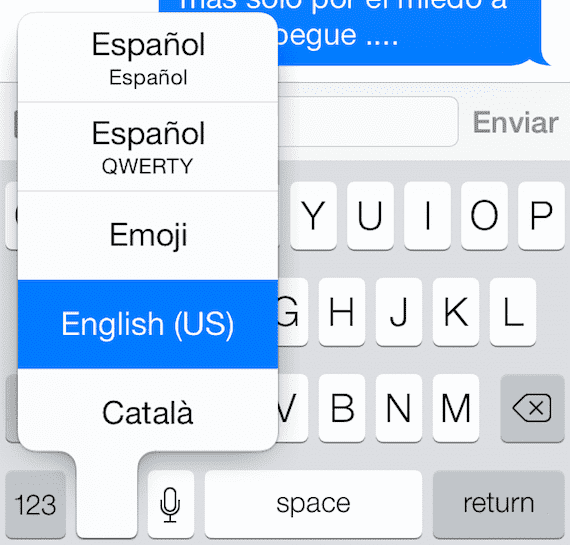
Hvis du normalt skriver på mere end et sprog, og du ikke vil fjerne autokorrekturen, kan du vælge at indlæse forskellige ordbøger og så skal du kun vælge sproget, før du begynder at skrive. For at ændre sprog skal du bare trykke på og holde verdensikonet nede på tastaturet og skubbe fingeren over det ønskede sprog, så har du det operationelt.
5. Skriv hurtigere med store bogstaver, tal og symboler
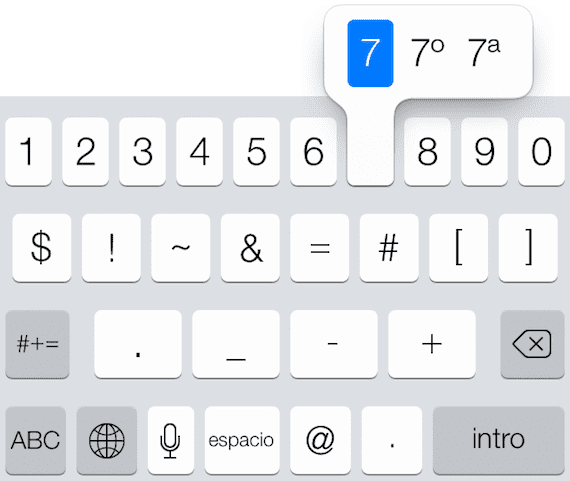
Hvis du ikke kan lide at trykke på Skift for at få et stort bogstav eller pundknappen for at få et tal, er der en hurtigere måde. Tryk på taltast, og træk den til det nummer, du vil sætte og det vil blive skrevet, og din skærm vender tilbage til normal. Det fungerer det samme for de andre muligheder og er en meget nemmere og hurtigere måde end at skrive specialtegnene.
Fire. Skift eller flyt begivenheder i Kalender
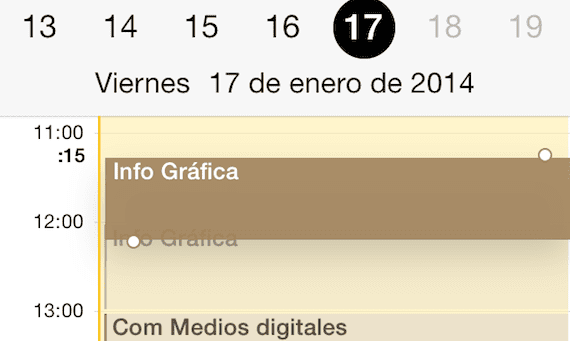
I Kalender-applikationen kan begivenheder flyttes ligesom ikonerne på iPhone-startskærmen. Tryk på og hold begivenheden nede i dagvisningstilstand og kolon vises, op og ned, rundt om kassen, der begrænser begivenheden. Du kan derefter trække kanterne op eller ned for at ændre begivenhedens varighed eller trykke på og trække hele begivenheden og flytte den hele efter time eller dag.
3. Tryk på og hold knappen Ny mail nede for at se kladder
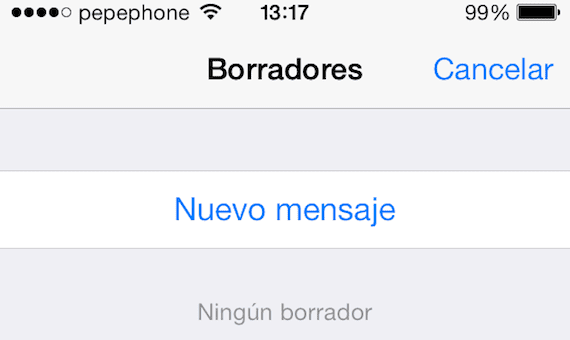
Du kan se deres e-mail-kladder fra hoved-e-mail-menuen. Hvis du ønsker at komme der hurtigere, skal du blot trykke på og holde knappen "Komponér" nede i nederste højre hjørne og du kommer ind på listen over kladder.
to. Tryk og hold på tilbage-knappen i Safari for at se din browserhistorik.
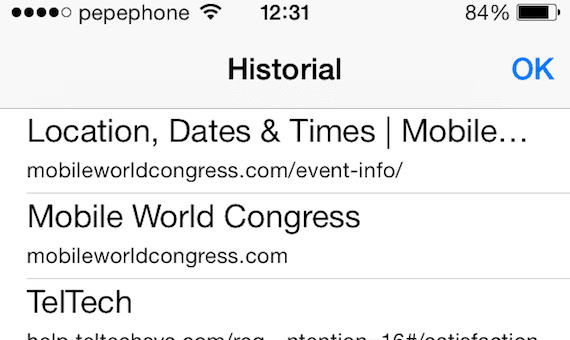
Vil du se de sidste websider, du har besøgt? Du kan trykke på den tilbage-knap igen og igen eller bare holde den nede og få adgang til hele historikken. Dette fungerer både i Safari som Chrome.
1. Klik på uret for at gå tilbage til toppen
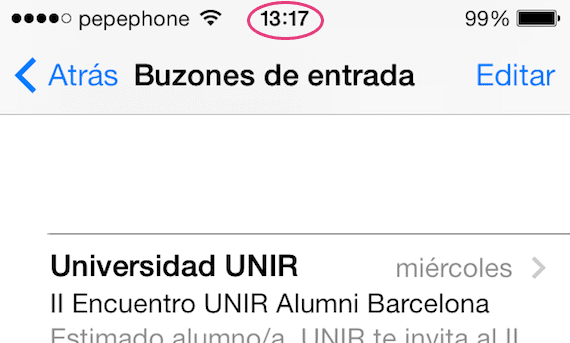
Når du læser en webside, artikel eller anden lang tekst i en hvilken som helst app, behøver du ikke manuelt at rulle op hele vejen. Bare tryk på urikonet øverst på skærmen og du kan gå direkte op.
Y indtil videre kompilering, nu er det din tur til at give os flere spor om de genveje, du bruger.
Mere information - Ember image manager har allerede en applikation til iOS-enheder

store. Nogle vidste det ikke. Tak skal du have.
«Tryk på taltasten og træk den til det nummer, du vil indsætte»
Kan nogen venligst forklare mig dette.
Tryk på tasten, der skifter til nummer, og hold den nede vil du se, at tastaturet bliver tastaturet for tal, uden at slippe det, stå oven på tallet for at skrive og når du er på det, slip... du vender tilbage til skrivepanelet... klarere?
Tak,
At sammenligne en iPhone med en Ferrari er lidt meget, iPhone vinder langt, og hvis vi sammenligner dem med de sidste tre år... Hehehe, helt sikkert ville F. Alonso have ændret det til Iphone