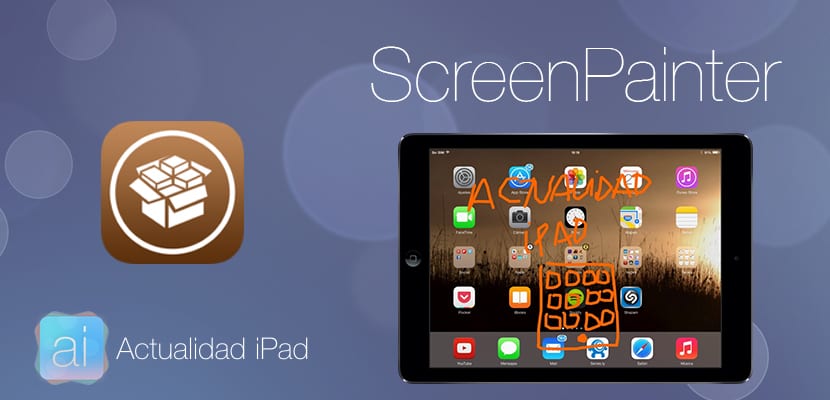
In letzter Zeit werden viele Verbesserungen in Bezug auf Screenshots und verschiedene zusätzliche Funktionen angezeigt. Neulich haben wir Ihnen beispielsweise von einer Optimierung erzählt, mit der wir verschiedene Aktionen ausführen konnten, sobald wir die Tasten gedrückt haben, um den Bildschirm zu erfassen, z. B.: Speichern auf der Rolle, Kopieren in die Zwischenablage, Freigeben für soziale Netzwerke. .. Heute sprechen wir über ScreenPainter, eine Optimierung, mit der wir die Bildschirmaufnahme malen können, sobald wir dies getan haben. Nach dem Sprung analysieren wir diese völlig kostenlose Optimierung.
Zeichnen Sie mit ScreenPainter auf den Screenshot
Um zu erklären, wie ScreenPainter funktioniert, muss die Optimierung auf unserem Gerät installiert sein. Wir können es kostenlos auf dem offiziellen BigBoss-Repo finden. Wir führen einen Respring durch und haben bereits den Tweak auf unserem Gerät installiert, der in unseren Screenshots von Hand gezeichnet werden kann.

Zuerst gehen wir zu den iOS-Einstellungen und sehen, dass ScreenPainter mehrere hat Einstellungen dass wir nach unseren Wünschen ändern können:
- Pinseleinstellungen: Hier können wir verschiedene Profile des Pinsels erstellen, dh in jeder Aufnahme können wir nur mit einer einzigen Farbe zeichnen, und in diesem Abschnitt können wir die Farbe ändern, mit der wir die Aufnahme malen möchten.
- Flash-Farbe aktivieren: Wenn wir eine Aufnahme machen, kann der Blitz-Effekt mit ScreenPainter aktiviert oder deaktiviert werden, zusätzlich zum Ändern der Farbe in der Einstellung «Blitzfarbe».
Um den Vorgang zu überprüfen, nachdem wir die Einstellungen nach unseren Wünschen geändert haben, machen wir einen Screenshot und sehen, wie wir auf die Aufnahme malen können. Am Ende drücken wir die Home-Taste und ein Fenster mit mehreren Optionen wird angezeigt:
- Im Album speichern
- In die Zwischenablage kopieren
- Beides (kopieren und speichern)
- Zeichne weiter
- Speichern + Zeichnung fortsetzen
- Kopieren + Zeichnen fortsetzen
- Die beiden vorherigen (kopieren und speichern) + zeichnen weiter
