
Mit der Einführung von iOS 11 hat Apple das Control Center vollständig erneuert und alle Optionen für im selben Fenster zusammengefasst Passen Sie den Betrieb unseres Terminals an und / oder ändern Sie ihn. Bisher hatten Benutzer beim Anpassen der im Control Center angezeigten Elemente nur die Möglichkeit, den Jailbreak anzupassen. Dank iOS 11 können wir jedoch anpassen, welche Elemente im Control Center angezeigt werden sollen.
Dieses neue Control Center wurde komplett neu gestaltet und nahm den gesamten Bildschirm des Geräts ein. Dabei wurden die Wiedergabesteuerung und die Einstellungen an derselben Stelle zusammengefasst. Auf diese Weise müssen wir nicht mehr mit dem Finger über das Control Center fahren, um Einstellungen zu ändern oder zu interagieren mit dem Musik-Player. Falls Sie es wollen Passen Sie das Control Center in iOS 11 anNachfolgend zeigen wir Ihnen alle verfügbaren Optionen.
Eine große Anzahl von Optionen
Unter iOS 11 ist das Control Center in zwei Teile unterteilt: den oberen Teil, der fest ist und nicht angepasst werden kann, und den unteren Teil, in dem wir alle verfügbaren Verknüpfungen hinzufügen können, die alle mit der 3D-Touch-Technologie kompatibel sind Durch leichtes Drücken der Taste werden die verschiedenen Optionen angezeigt, die wir in der Anwendung finden können.

Oben finden wir zunächst den Abschnitt über Geräteverbindungen: Flugzeugmodus, Mobilfunknetze, Wi-Fi und Bluetooth. Durch Drücken und Halten des Fingers wird ein neues Fenster geöffnet, in dem Die Details dieser Verbindungen werden angezeigt:

- Name der WiFi-Verbindung, mit der wir verbunden sind,
- Name des Geräts, das wir über Bluetooth verbunden haben (falls zutreffend)
- Die Möglichkeit, das Internet vom Gerät aus zu teilen
- Die AirDrop-Funktion und wie sie eingestellt ist (deaktiviert, nur Kontakte oder alle),
- Und ob der Flugzeugmodus und die Datenverbindung aktiviert sind oder nicht.
Auf der rechten Seite die MusikwiedergabesteuerungDurch Klicken auf können wir die Lautstärke, den Titel und den Ort der Tonwiedergabe steuern. Als nächstes finden wir die Orientierungssperre und Modus nicht störenGefolgt von Helligkeitsregelung (wo sich die Nachtschichtfunktion befindet) und Ton. Schließlich finden wir innerhalb der festen Abschnitte die Funktion Bildschirmspiegelung, um den Inhalt auf einem Apple TV, Mac, PC oder einem anderen kompatiblen Gerät anzeigen zu können (sofern Sie über die Software verfügen, mit der Sie diese Funktion hinzufügen können).

Wir können den unteren Teil des Kontrollzentrums nach unseren Wünschen anpassen, indem wir hinzufügen, ob wir alle gewünschten Verknüpfungen möchten und unter denen wir finden:
- Laterne
- Zeitlich festgelegt
- Rechner
- Kamera
- Bildschirmaufnahme
- Alarm
- Energiesparmodus
- Aufzeichnungen
- Geführter Zugang
- Apple TV-Fernbedienung
- Chronometer
- Schnelle Funktionen
- Lupe
- Modus "Während der Fahrt nicht stören"
- Sprachnotizen
- Tamaño del texto
- Wallet
- Weitere KFZ-Pakete
Hinzufügen oder Entfernen von Verknüpfungen zum Control Center

Um auf die Anpassung des Control Centers zugreifen zu können, müssen wir zu gehen Einstellungen> Control Center> Steuerelemente anpassen. Oben stehen sie unter der Überschrift Include, alle Elemente, die sich derzeit im Control Center befinden. Im Inneren finden wir den Titel Weitere SteuerelementeHier werden die restlichen Verknüpfungen angezeigt, die wir dem Control Center hinzufügen können.
zu Fügen Sie dem Control Center Elemente hinzuWir müssen nur auf den grünen Kreis mit dem Symbol + vor der Verknüpfung klicken, die wir hinzufügen möchten.
So entfernen Sie bereits vorhandene Elemente im Control Center verfügbarWir müssen nur auf den roten Kreis mit dem Symbol klicken und den Löschvorgang von der rechten Seite dieser Verknüpfung bestätigen.
Organisieren Sie das Layout der Control Center-Verknüpfungen
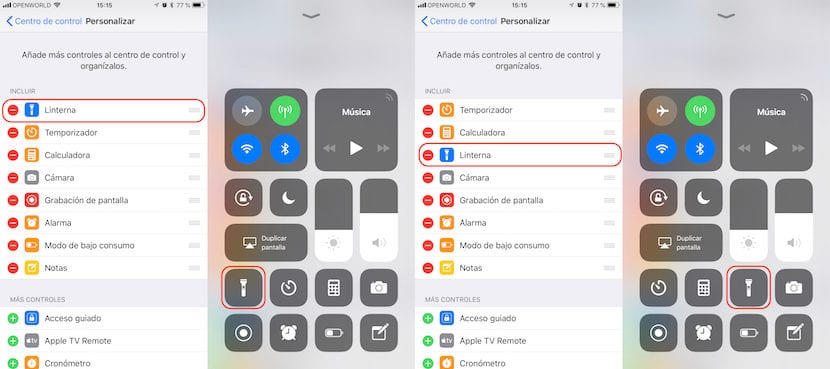
Wenn Sie einer der Benutzer sind, die alle Verknüpfungen im Control Center haben möchten, möchten Sie wahrscheinlich Halten Sie die Elemente bereit, die Sie am häufigsten verwenden werden. Um sie immer in die erste Position zu bringen, müssen Sie nicht mit dem Finger über den Bildschirm fahren, um auf sie zuzugreifen.
Wenn wir die Anordnung der Elemente auf dem Bildschirm organisieren möchten, müssen wir zum selben Abschnitt des Menüs gehen, in dem wir die Verknüpfungen hinzufügen oder entfernen können. Als nächstes müssen wir die drei horizontalen Linien drücken, die sich am Ende des Elements befinden, das wir verschieben möchten, und Bewegen Sie es an die Position, an der es angezeigt werden soll.
Fügen Sie dem iOS 11 Control Center neue Verknüpfungen hinzu
Die Anzahl der Verknüpfungen, die in diesem Abschnitt angezeigt werden und die wir dem Control Center hinzufügen können, hängt nicht von Anwendungen von Drittanbietern ab, sondern von Anwendungen Dies hängt von der Anzahl der Anwendungen ab, die wir nativ aktiviert haben. Wenn Sie ein HomeKit-kompatibles Gerät haben und es über die Home-Anwendung konfiguriert haben, wird es in der Liste der Verknüpfungen, die wir dem Control Center hinzufügen können, mit dem Namen Home angezeigt, damit Sie es hinzufügen können, um dies zu können Greifen Sie schnell auf diese Anwendung zu, um die intelligenten Geräte zu steuern, die wir zu Hause haben.
