
Mobil wird in unserem Leben immer wichtiger. Wir tragen es immer bei uns. Und wir könnten sagen, dass es bei vielen Gelegenheiten unser mobiles Büro ist. Wer hat außerhalb des Hauses kein Dokument erhalten, das unsere Unterschrift sofort benötigt? Oder wir erhalten das Dokument einfach, während wir mit öffentlichen Verkehrsmitteln, im Urlaub, während des Mittagessens usw. unterwegs sind. Y. Es ist nicht unmöglich, es zu unterschreiben, wenn wir nach Hause oder ins Büro kommen, weil es zu spät ist.
Wie gesagt, wir haben einen Computer in der Tasche oder im Rucksack - beim iPad. Und wenn wir normalerweise die iOS-Anwendung "Mail" verwenden, können wir die Datei sofort signieren. Und darüber hinaus Ganz einfach, die Hauptphilosophie dieser mobilen Cupertino-Plattform.
Bevor Sie mit dem Tutorial beginnen, werden wir Ihnen diese Option mitteilen, die wir unten erläutern werden Funktioniert nur mit Dokumenten mit der PDF-Erweiterung;; In anderen Formaten wird das iOS Mail-Menü nicht angezeigt. Nachdem dies gesagt ist, fahren wir mit den folgenden Schritten fort, um vom iPhone aus zu unterschreiben.

- Wir öffnen die Mail in Mail vom iPhone oder iPad
- Wir werden auf das angehängte Dokument klicken das wird am Ende der E-Mail angezeigt (denken Sie daran, dass es PDF sein muss)
- Dann wir Die Dokumentvorschau wird angezeigt und oben rechts haben wir ein Symbol für einen Bleistift, den wir drücken müssen
- Die Bearbeitung des Dokuments beginnt. Jetzt unten rechts Wir haben ein Symbol mit dem Symbol «+», das wir drücken müssen
- Unter den Optionen, die im Dropdown-Menü angezeigt werden, haben wir eine, die bezieht sich auf "Unterschrift". Drück es
- Auf dem iPhone und iPad wird ein neues Fenster angezeigt Sie können mit Ihrem Finger oder mit dem Apple Pencil unterschreiben im Falle eines iPad Pro
- Bestätigen Sie die Signatur und platzieren Sie sie an der gewünschten Stelle im PDF-Dokument
- Durch Drücken von «Ok», Mit der Mail-App selbst können Sie automatisch antworten Die Post, die mit dem perfekt unterschriebenen Dokument empfangen wurde
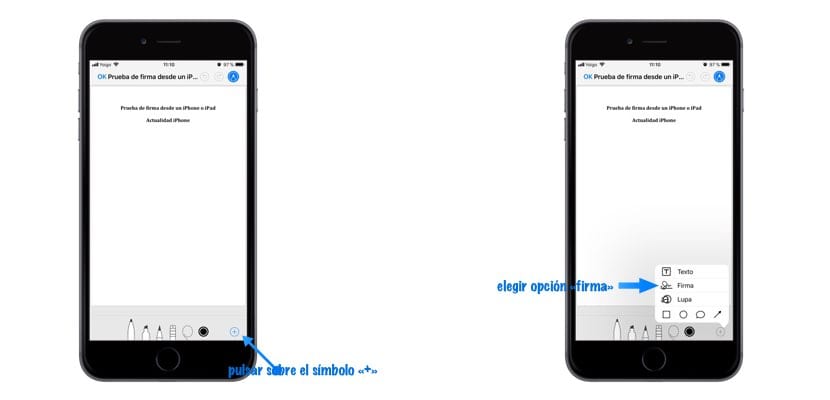
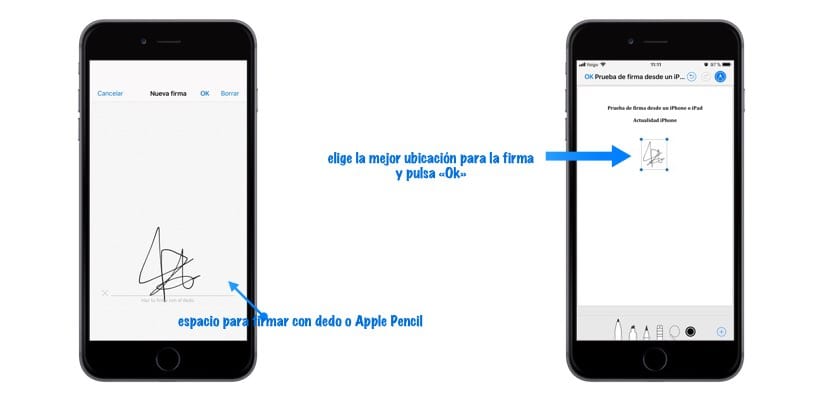
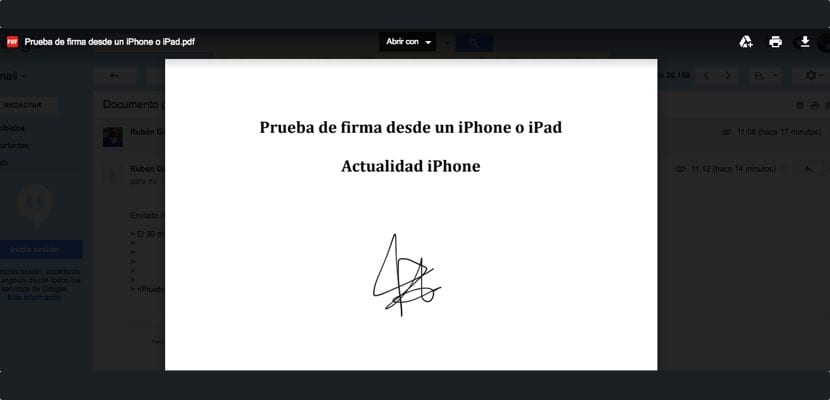

Tolle Informationen
Wenn ich es vor 5 Tagen gewusst hätte, hätte es mir viel Zeit gespart
dank