Auf Wunsch mehrerer Benutzer präsentieren wir Ihnen ein vollständiges Tutorial zur Anwendung Photogene.
Es handelt sich um eine Bildbearbeitungsanwendung, die sowohl für das iPhone als auch für den iPod Touch zum Preis von 3,6 € erhältlich ist App Store.
Photogene Damit können wir unsere Bilder oder Fotos direkt von unserem iPhone / iPodTouch aus bearbeiten, dekorieren und personalisieren.
Lassen Sie uns alle Optionen sehen, die uns diese unglaubliche Anwendung bietet.
In diesem Modus können wir die Teile entfernen, die in einem bestimmten Bild nicht angezeigt werden sollen. Wenn wir diese Option auswählen (durch Berühren des oben gezeigten Symbols), wird ein beleuchtetes Rechteck angezeigt. Um die Größe des Bildes zu ändern, strecken oder verkleinern Sie einfach die Eckpunkte (in blau). Eine andere Möglichkeit besteht darin, das Rechteck zu verschieben und zu ziehen, wenn ein anderer Teil des Bildes ausgeschnitten werden soll. Wenn wir den Bereich ausgewählt haben, den wir behalten möchten, wählen wir die Option "Ausschneiden" (Zuschneiden), und alles, was sich außerhalb des beleuchteten Rechtecks befindet, wird aus dem Bild entfernt.
In diesem Modus können wir das Bild in die gewünschte Richtung drehen. Um unser Bild um 90 Grad zu drehen oder einfach den Spiegeleffekt horizontal oder vertikal zu erzeugen, reicht es aus, die entsprechenden Symbole auszuwählen:
zu Erstellen Sie die Reflexion vertikal 
zu Erstellen Sie die Reflexion Horizontal 
Mit dieser Option können wir unsere Bilder weniger unscharf erscheinen lassen und ihre Schärfe verbessern. Durch Ziehen des Schiebereglers am unteren Bildschirmrand können wir die Schärfe nach unseren Wünschen konfigurieren. [Denken Sie nicht, dass je klarer desto besser. Es kommt ein Punkt, an dem das Bild "Rauschen" aufweist, wenn die Schärfe zu groß ist.]
Farbanpassungsmodus (FARBEINSTELLUNG) 
Im Farbanpassungsmodus können wir die Farbbalance des Bildes korrigieren. Wir werden wählen, ob dies manuell oder automatisch erfolgen soll. Darüber hinaus können wir unserem Bild eine Reihe von Effekten hinzufügen:
• Farbstufen: Ein Farbhistogramm zeigt uns die Verteilung der Farben im Bild. Wenn wir die Farben manuell anpassen möchten, müssen wir einfach die beiden Balken nach links oder rechts ziehen. Wenn wir es manuell machen wollen, wählen wir einfach "Auto" und das wars.
• Sättigungsstufen: Mit dieser Option steuern wir die Farbmenge im Bild. (Wenn wir den Schieberegler ganz nach links platzieren, erhalten wir ein Graustufenbild.)
• Thermostat: Mit dieser Option können wir die "Wärme" des Bildes steuern. Wenn wir den Schieberegler ganz nach links bewegen, wird unser Bild "eingefroren" angezeigt. Wenn wir es rechts machen, scheint es "heiß" zu sein.
• Spezialeffekte: Durch Auswahl eines der Symbole unten können wir die folgenden Effekte anwenden: Sepia, Nachtsicht y Wärmekarte, in dieser Reihenfolge. Wenn uns nicht gefällt, wie sich einer dieser 3 Effekte entwickelt hat, wird er durch einfaches erneutes Drücken der Effekttaste deaktiviert.
In diesem Modus können wir unseren Bildern Textblasen hinzufügen. Um eine hinzuzufügen, indem Sie einfach die gewünschte Blase auswählen und auf das Bild ziehen, wird sie sofort darauf angezeigt. Wenn wir ein Symbol bearbeiten möchten, das wir in das Bild eingefügt haben, können wir dies tun, indem wir es einmal "berühren". Sobald wir ein Symbol bearbeiten, werden kleine Kreise um es herum angezeigt. Diese Kreise dienen:
• Vergrößern oder verkleinern Sie das Symbol
• Ändern Sie Ihren Standort
• Ändern Sie die Farben des Symbols
• Um den Symboltext zu bearbeiten
• Um eine größere Auswahl an Farben und Textschriften zu erhalten, klicken Sie auf das Symbol «▼»
• Um ein Symbol zu löschen, müssen Sie auf das Symbol mit dem 'X' in der oberen linken Ecke drücken.
Im Rahmenmodus können wir einen Rahmen um unser Bild platzieren. Wir können den Stil des Rahmens in der Liste unten auswählen.
Wir können den aktuellen Frame aus unserem Bild entfernen. Wenn wir auf das Symbol «▼» klicken, können wir auf die gleiche Weise wie zuvor eine Farbe für unseren Hintergrund auswählen.
Option Rückgängig / Wiederherstellen (RÜCKGÄNGIG WIEDERHOLEN) 
Wie der Name schon sagt, können wir mit diesen beiden Symbolen vorherige Aktionen rückgängig machen und wiederholen. Photogene Sie können damit mehrere Aktionen rückgängig machen und wiederholen, und nicht nur eine, wie dies bei vielen anderen Programmen der Fall ist.
Wenn uns gefällt, wie sich unser bearbeitetes Bild entwickelt hat, können wir es in der iPhone / iPod Touch-Fotobibliothek speichern. Jedes Mal, wenn wir auf das Symbol klicken Speichern wird eine neue Kopie des Bildes erstellt. Dies ist eine sehr gute Option, da auf diese Weise das Originalfoto niemals geändert wird.
Bisher ist die Erklärung für dieses beeindruckende Fotobearbeitungsprogramm gekommen.
Ich hoffe du genießt es. Sie werden uns bereits sagen, wie Sie damit umgehen.
Grüße.
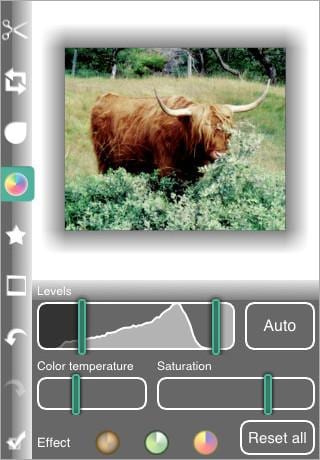






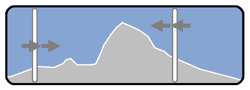





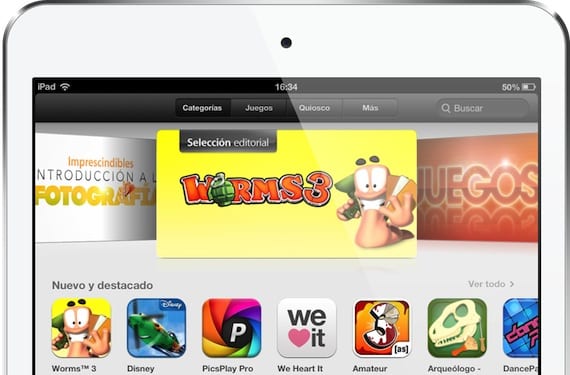
Danke Leute von actualidadiphone! Es zeigt, dass Sie Ihre Arbeit ernst nehmen. Was für ein sehr nettes Tutorial, Sir, machen Sie weiter so!