
In Actualidad iPad haben wir uns bemüht, dass unsere Leser wissen, wie sie mit iTunes umgehen und das Beste aus ihren Geräten herausholen können. Wir haben bereits eine erste Annäherung an gemacht wie man mit iTunes umgeht in unserem ersten Artikel und wie man Apps in der zweiten installiert. Heute widmen wir den Artikel und unser Video Wie gehe ich mit iTunes-Backups um?. Erstellen Sie Sicherungskopien, sehen Sie sich die verfügbaren Sicherungskopien an, stellen Sie Sicherungskopien wieder her ... Alles, was Sie brauchen, damit Sie nicht das geringste Problem haben, wenn Sie jemals darauf zurückgreifen müssen.
Mit iOS können wir die automatische Sicherung in iCloud konfigurieren. Einmal am Tag, wenn unser Gerät aufgeladen und mit einem WiFi-Netzwerk verbunden ist, Ein Backup wird automatisch erstellt die in unserem iCloud-Konto gespeichert werden. Dies ist eine sehr komfortable Option und auch die am meisten empfohlene, da wir auf diese Weise unser Backup immer auf dem neuesten Stand halten. Das "Problem" bei der iCloud-Sicherung besteht darin, dass sie nicht wiederhergestellt werden kann, wann immer wir möchten, sondern nur, wenn wir unser Gerät wiederherstellen, was manchmal unpraktisch ist.
Andererseits Mit iTunes können wir eine Sicherungskopie erstellen, die auf unserem Computer gespeichert ist, sogar verschlüsselt, wenn wir wollen. Wir können diese Kopie jederzeit wiederherstellen, ohne das Gerät wiederherstellen zu müssen, was sehr praktisch ist. Aber es gibt ein "Problem", und das heißt, Sie müssen daran denken, es zu tun und Ihr Gerät an den Computer anzuschließen. Aus diesem Grund wird (meiner Meinung nach) empfohlen, die automatische Kopie in iCloud zu haben und von Zeit zu Zeit manuelle Kopien in iTunes zu erstellen.
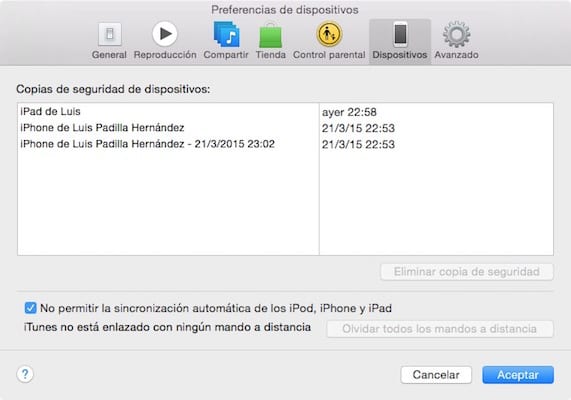
In den iTunes-Einstellungen können wir auch immer sehen Welche Kopien haben wir von unseren Geräten gemacht und löschen die bereits alten oder sie stammen von Geräten, die wir nicht verwenden und somit Speicherplatz auf unserer Festplatte freigeben.
Wir lassen Sie unten mit einem Video in dem Sie dies und vieles mehr in Aktion sehen können, so dass es Ihnen völlig klar ist.

Das Video wird nicht gesehen