Mit der Einführung von iOS 13 haben sich viele Dinge in den iPhone- und iPad-Betriebssystemen geändert, und eine davon ist sehr nützlich für diejenigen von uns, die gerne Radio hören, während sie andere Aufgaben erledigen. Es ist jetzt möglich, Ihren Lieblingssender, auch lokal, live zu hören und ohne auf Anwendungen von Drittanbietern zurückgreifen zu müssen.
Innerhalb derselben Apple Music-Anwendung können wir bereits auf fast jeden lokalen Radiosender zugreifen, aber diese Integration ist immer noch etwas "grün" und es ist nicht ganz einfach, dies zu tun Wir haben ein Video gemacht, in dem wir die kleinen Tricks erklären, um Radio hören zu können über Apple Music auf Ihrem iPhone, iPad und sogar HomePod.
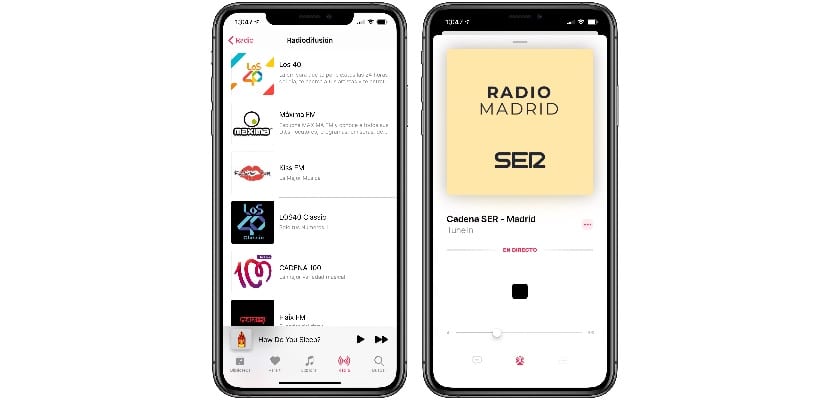
Bevor Sie fortfahren, müssen Sie zunächst überprüfen, ob Ihr iPhone oder iPad auf die neueste verfügbare Version aktualisiert wurde. Wenn ja, können Sie Ihre Apple Music App öffnen und zur Registerkarte "Radio" wechseln. Dort sehen Sie die von Apple erstellten Apple Music-Radios (Beats 1 und ähnliches), aber wenn Sie nach unten scrollen Sie sehen den Abschnitt "Rundfunk", in dem die herkömmlichen Sender angezeigt werden. Die 40, maximale FM, Kette 100… Sind einige der Stationen, die Sie in diesem Abschnitt sehen können, aber sie sind nicht die einzigen, die funktionieren. Obwohl sie nicht angezeigt werden, können Sie praktisch jeden Sender hören, den Sie sich vorstellen können.
Wie höre ich einen Sender, der in diesem Abschnitt nicht angezeigt wird? Wenn Sie die Apple Music-Suchmaschine verwenden, erhalten Sie keine Ergebnisse (merkwürdig, weil sie in den vorherigen Betas angezeigt wurden), aber es gibt eine einfachere und direktere Lösung: Fragen Sie Siri danach. Sagen Sie Siri, welchen Sender Sie hören möchten, und er wird sofort abgespielt. Wie frage ich Mein Rat ist zu sagen "Ich möchte Radio hören ..." und dann den Sender, und wenn Sie möchten, dass es lokal ist, aus der Stadt, die Sie möchten. Wenn Sie das Wort "Radio" nicht sagen, spielen Sie möglicherweise einen Podcast oder eine Apple Music-Wiedergabeliste ab. Mit denselben Anweisungen können Sie auf Ihrem HomePod Radio hören, worauf viele von Ihnen lange gewartet haben.

Nun, ich verstehe den Rundfunkbereich nicht ...
️
Und was ist mit denen, die in unserem Land keine Apple-Musik haben ... In meinem Fall musste ich Spotify aus den oben genannten Gründen abonnieren ... Ich liebe Apple, aber in einigen Fällen mit bestimmten Richtlinien ... Pfff. stinkt.
Er schickte mir den Hinweis, Mobilfunkdaten für Apple Music zu aktivieren ._.
Ich verstehe nicht, warum ich Siri die Sender mitteilen muss, die ich hören möchte. Es funktioniert nicht, in der Musiksuchleiste nach ihnen zu suchen, was sehr verwirrend ist.
In meinem Fall habe ich festgestellt, dass durch das Basteln mit Radios in der nativen Anwendung für nur wenige Minuten eine erhebliche Entlastung des Akkus nach dem Gebrauch, Beratung in den Einstellungen, die App innerhalb von 77 Stunden 4% verbraucht hat. Updates im Hintergrund deaktiviert haben.
Ich werde vorerst mit den anderen Anwendungen fortfahren.