
Μπορούμε να πούμε ότι αυτό είναι ένα από τα πράγματα που η Apple θα έπρεπε να βελτιώσει σήμερα στο iPhone της. Και αυτό έβαλε έναν προσαρμοσμένο ήχο κλήσης στο iPhone Δεν είναι ότι είναι περίπλοκο, αλλά είναι κάπως πιο κουραστικό να πραγματοποιηθεί σε σχέση με τα υπόλοιπα smartphone εκτός λειτουργικού συστήματος iOS.
Οι προσαρμοσμένοι ήχοι κλήσης iPhone ήταν πάντα ένας μικρός πονοκέφαλος για τους χρήστες και σε αυτήν την περίπτωση θα δούμε μερικούς από τους τρόπους που έχουμε διαθέσιμους για να βάλουμε έναν ήχο κλήσης χωρίς να μας κοστίσει χρήματα, εντελώς δωρεάν.
Είναι σημαντικό να πούμε ότι σε αυτήν την περίπτωση απαιτείται εγγενής εφαρμογή για την εκτέλεση αυτής της ενέργειας. στην Apple Δεν υπάρχουν εφαρμογές που να σας επιτρέπουν να κατεβάζετε ήχους κλήσης δωρεάν, επομένως είναι απαραίτητο να είμαστε σαφές ότι οι εφαρμογές που πρόκειται να χρησιμοποιήσουμε σε αυτό το σεμινάριο είναι όλες δωρεάν και δεν απαιτούν κανένα είδος πρόσθετης πληρωμής.
Βάλτε έναν ήχο κλήσης στο iPhone με το Garageband

Σε αυτήν την περίπτωση, ο τρόπος που θα δείξουμε για να προσθέσουμε ή να δημιουργήσουμε έναν ήχο κλήσης δεν είναι καθόλου περίπλοκος και μπορείτε να χρησιμοποιήσετε οποιοδήποτε τραγούδι, ό,τι θέλετε. Αυτός ο τρόπος δημιουργίας ήχων κλήσης με το Garageband είναι για μένα η καλύτερη επιλογή για να αλλάξω τον ήχο κλήσης σε ένα iPhone χωρίς να χρειάζεται να πληρώσω για έναν ήχο κλήσης, που προφανώς υπάρχει επίσης.
για εκείνους Οι χρήστες που έχουν συνάψει σύμβαση με το Apple Music μπορούν να χρησιμοποιήσουν οποιοδήποτε τραγούδι από την υπηρεσία ως ήχο κλήσης μετά τη λήψη. Αυτό είναι σημαντικό να σημειωθεί και δεν είναι απαραίτητο να έχουμε Apple Music, καθώς μπορούμε να χρησιμοποιήσουμε οποιοδήποτε τραγούδι του iTunes που έχουμε αγοράσει ή κατεβάσει προηγουμένως στο iPhone μας. Με αυτή την έννοια δεν πρόκειται να πούμε τις επιλογές που υπάρχουν για τη λήψη μουσικής.
Το πρώτο πράγμα που πρέπει να κάνουμε είναι κατεβάστε την εφαρμογή GarageBand από το App Store. Αυτή η εφαρμογή είναι εντελώς δωρεάν και μπορείτε να την εγκαταστήσετε απευθείας στο iPhone ή το iPad σας από τον παρακάτω σύνδεσμο. Η εφαρμογή GarageBand υπάρχει εδώ και πολύ καιρό και είναι εντελώς δωρεάν.
Εντάξει, τώρα έχουμε κατεβάσει την εφαρμογή στο iPhone μας και αυτό που πρέπει να κάνουμε είναι να κάνουμε απευθείας κλικ πάνω της για να ανοίξει. Μόλις ανοίξει, θα δούμε ότι υπάρχουν αρκετές διαθέσιμες επιλογές, μεταξύ των οποίων είναι πιάνο, κιθάρα κ.λπ. Πρεπει να μεταβείτε στην επιλογή εγγραφής ήχου. Εδώ θα αρχίσουμε να δημιουργούμε τον δικό μας προσαρμοσμένο ήχο κλήσης.
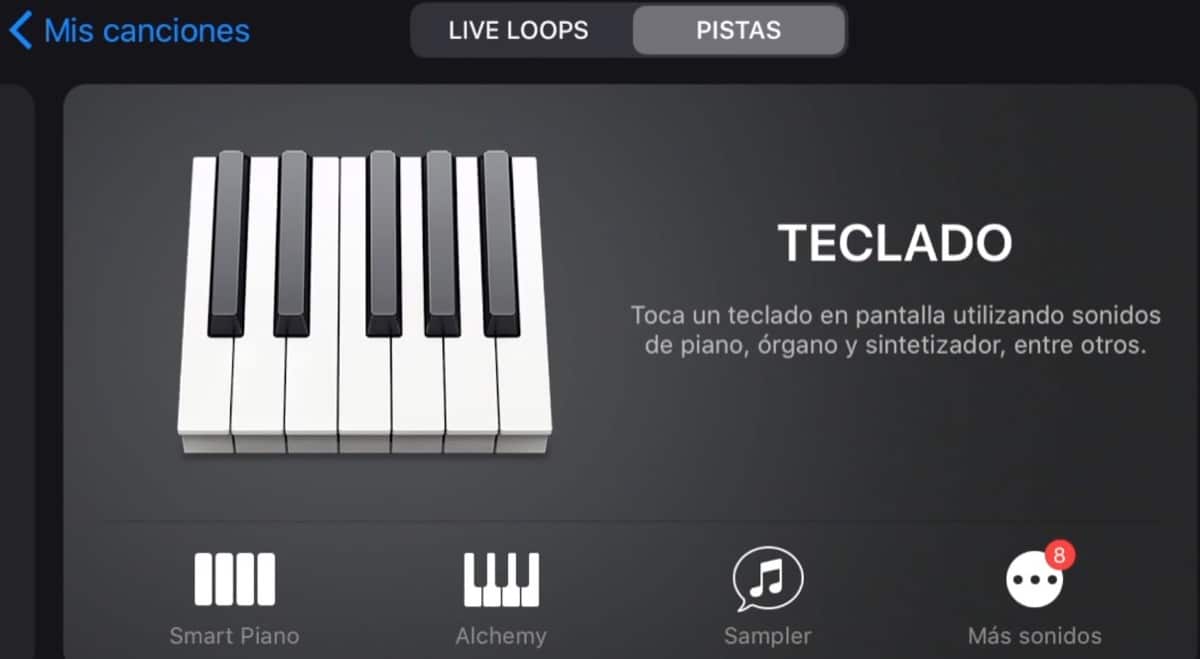
Τώρα που έχουμε ανοιχτή τη συσκευή εγγραφής ήχου, πρέπει να κάνουμε κλικ στο τρίτο επάνω αριστερά εικονίδιο που είναι ένα μικρόφωνο (σε ορισμένες περιπτώσεις μπορεί να υπάρχει ένα είδος "τουβλότοιχος" που είναι για άλλο τύπο λειτουργίας ήχου, πατήστε πάνω του μέχρι να εμφανιστεί το μικρόφωνο) και μετά πρέπει να κοιτάξουμε πιο δεξιά και κάντε κλικ στη συμβολοσειρά με τη μορφή ενός "βρόχου" που εμφανίζεται δίπλα στο εικονίδιο ρυθμίσεων ή οδοντωτό πριόνι.
Αφού πατηθεί, θα εμφανιστεί μια σειρά επιλογών με ένα νέο παράθυρο στο οποίο μπορείτε να δείτε: Apple Loops, Files and Music. Σε αυτήν την περίπτωση, πρέπει να πούμε ότι μπορούμε να έχουμε λήψη αρχείων στο iPhone και να έχουμε πρόσβαση σε αυτά για να επεξεργαστούμε τον ήχο κλήσης που θέλουμε. Γι' αυτό μιλήσαμε νωρίτερα για τη λήψη τραγουδιών από οπουδήποτε ή για να τα περάσουμε από το iTunes στο iPhone μας. Σε αυτή την περίπτωση μπορείτε να επιλέξετε την επιλογή που θέλετε είτε αρχεία είτε μουσική.
Εντάξει τώρα έχουμε επιλέξει το τραγούδι αυτό που πρέπει να κάνουμε είναι συνεχίστε να το πιέζετε σέρνοντας απευθείας έξω από το ανοιχτό παράθυρο. Αυτή η στιγμή είναι βασική αφού χρειαζόμαστε το τραγούδι να ξεκινά ως ήχος κλήσης όπου θέλουμε και για αυτό είναι τόσο απλό όσο να κάνουμε κλικ σε ολόκληρη τη γραμμή που έχει εμφανιστεί στο τραγούδι και να το μετακινήσουμε στην αριστερή πλευρά. Αυτό στην αρχή φαίνεται περίπλοκο αλλά δεν είναι.Μπορούμε επίσης να σύρουμε από την αριστερή πλευρά, δηλαδή από την αρχή του τραγουδιού, στη δεξιά πλευρά και να πάρουμε το κομμάτι που θέλουμε.
Το μόνο που πρέπει να θυμάστε εδώ είναι ότι όλη η μπλε μπάρα του τραγουδιού είναι αριστερό περιθώριο, με αυτόν τον τρόπο φροντίζουμε ο τόνος να ξεκινά με ήχο και όχι με σιωπή. Αυτό γίνεται με απλό τρόπο σύροντας απευθείας με το δάχτυλό σας.Αν κοιτάξετε στην κορυφή, εμφανίζεται ένας μετρητής που ξεκινά με τον αριθμό 0:00. Αυτός θα είναι ο χρόνος που θα διαρκέσει ο τόνος, γι' αυτό σας συμβουλεύω να δημιουργήσετε το πολύ τόνους μεταξύ 15 και 25 δευτερολέπτων, καθώς περισσότεροι από 30 συνήθως δεν συλλέγονται από το iPhone επειδή είναι πολύ μεγάλοι.

Μόλις δημιουργηθεί ο τόνος, πρέπει να κάνουμε κλικ στο μικρό βέλος που δείχνει προς τα κάτω και στη συνέχεια εμφανίζεται αμέσως η επιλογή «Τα τραγούδια μου». Κάντε κλικ στα τραγούδια μου και το πρόσφατο τραγούδι μου στο GarageBand θα εμφανιστεί εδώ. Το κρατάμε πατημένο (Το τραγούδι μου) και μετονομάζουμε το τραγούδι στο όνομα που θέλουμε αφού αυτό θα είναι αυτό που βλέπουμε στους ήχους κλήσης.
Τώρα στο ίδιο τραγούδι που δημιουργήσαμε, απλά το αφήνουμε πατημένο και αναζητούμε την επιλογή κοινής χρήσης, εκεί πρέπει να κάνουμε κλικ στον τόνο, απλά αγγίζουμε για να δημιουργήσουμε έναν εξατομικευμένο τόνο στο iPhone. Στη συνέχεια, εμφανίζεται η επιλογή εξαγωγής τόνου στους τόνους σας και κάνουμε απευθείας κλικ στην εξαγωγή επάνω δεξιά. Ο τόνος θα εξαχθεί και θα είναι έτοιμος, κάντε κλικ στο OK.
Τοποθετήστε τον ήχο κλήσης που δημιουργήθηκε με το Garageband στο iPhone
Τώρα έχουμε δημιουργήσει τον ήχο κλήσης και αυτό που πρέπει να κάνουμε είναι απλώς να τον τοποθετήσουμε ως ήχο κλήσης. Αυτό μπορεί να γίνει απευθείας από τη στιγμή που εξάγουμε τον ήχο κλήσης, επιλέγοντας την επιλογή να τοποθετηθεί ως ήχος κλήσης ή απευθείας πρόσβαση στο Ρυθμίσεις iPhone, ήχους και δονήσεις και αναζητήστε το όνομα του τραγουδιού/τόνου που έχουμε δημιουργήθηκε στην εφαρμογή GarageBand.
Και οι δύο επιλογές είναι εύκολο να πραγματοποιηθούν, αλλά σε αυτήν την περίπτωση για μένα η καλύτερη επιλογή είναι να το προσαρμόσω απευθείας από τις ρυθμίσεις του iPhone αφού σε πολλές περιπτώσεις θα έχουμε αρκετούς τόνους και μπορούμε να αλλάξουμε ή να τοποθετήσουμε άλλον που δεν είναι αυτός που δημιουργήσαμε εκείνη τη στιγμή. Σκέψου ότι μπορούμε να δημιουργήσουμε πολλούς τόνους ταυτόχρονα και μετά να τους χρησιμοποιήσουμε όποτε θέλουμε, τόσο απλό.
