Το iOS 16 έφτασε και με το νέο Λειτουργικό Σύστημα της εταιρείας Cupertino αναπόφευκτα έρχονται αμφιβολίες: Πρέπει να ενημερώσω ή θα ήταν καλύτερα να πραγματοποιήσω μια καθαρή εγκατάσταση του iOS 16; Όλα αυτά θα εξαρτηθούν ουσιαστικά από την κατάσταση του iPhone σας, αλλά σήμερα θέλουμε να απαντήσουμε σε όλες τις ερωτήσεις σας.
Σας δείχνουμε πώς μπορείτε να πραγματοποιήσετε μια καθαρή εγκατάσταση του iOS 16 και να το εγκαταστήσετε από την αρχή. Με αυτόν τον τρόπο θα μπορέσετε να εξαλείψετε εκείνα τα σφάλματα ή την υπερβολική κατανάλωση μπαταρίας που βλάπτουν την απόδοση του iPhone σας. Χωρίς αμφιβολία, εάν το iPhone σας δεν έχει την αναμενόμενη απόδοση, αυτή είναι η καλύτερη επιλογή.
Προκαταρκτικές εκτιμήσεις
Πρέπει να έχουμε υπόψη πολλά πράγματα πριν εκτελέσουμε μια καθαρή εγκατάσταση του iOS 16 για να αποφύγουμε τυχόν προβλήματα κατά τη διαδικασία. Ωστόσο, το πρώτο πράγμα θα σας υπενθυμίσουμε ότι αυτό το σεμινάριο ισχύει τόσο για iOS 16 όσο και για iPadOS 16, αφού όλοι οι μηχανισμοί και τα εργαλεία είναι εντελώς πανομοιότυπα.
Λαμβάνοντας αυτό υπόψη, η πρώτη συμβουλή που σας δίνουμε είναι να δημιουργήσετε ένα αντίγραφο ασφαλείας, τόσο στο iCloud όσο και μέσω του υπολογιστή ή του Mac σας, και είναι αδιευκρίνιστο τι τύπο υπολογιστή χρησιμοποιείτε για να πραγματοποιήσετε αυτήν την καθαρή εγκατάσταση, καθώς θα ισχύει για οποιοδήποτε από αυτά.
Δημιουργία αντιγράφων ασφαλείας στο iCloud
Για να δημιουργήσετε αντίγραφα ασφαλείας στο iCloud Το πρώτο πράγμα που πρέπει να βεβαιωθούμε είναι να έχουμε σύνδεση WiFi, καθώς αυτή τη στιγμή δεν μπορούμε να δημιουργήσουμε αντίγραφα ασφαλείας μέσω δεδομένων κινητής τηλεφωνίας από προεπιλογή, κάτι που παρεμπιπτόντως θα είναι εφικτό μόλις εγκαταστήσουμε το iOS 16, αφού είναι μια από τις κύριες καινοτομίες της.
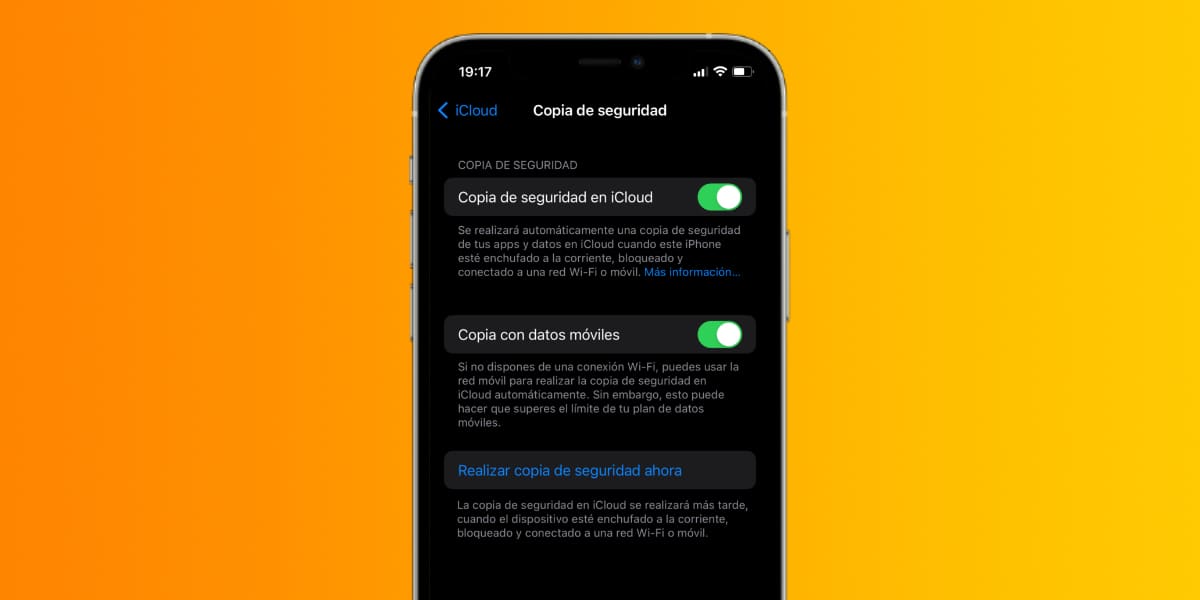
Με αυτά τα λόγια, θα πάμε Ρυθμίσεις > Προφίλ (Apple ID) > iCloud > Δημιουργία αντιγράφων ασφαλείας iCloud. Σε αυτό το σημείο θα φροντίσουμε να έχουμε ενεργοποιημένη αυτή τη λειτουργία και θα πατήσουμε το κουμπί «Κάντε αντίγραφο ασφαλείας τώρα».
Θα πρέπει να περιμένουμε πολύ, καθώς αυτού του είδους η δημιουργία αντιγράφων ασφαλείας δεν είναι ακριβώς γρήγορη. Ωστόσο, μπορούμε να εκμεταλλευτούμε την ευκαιρία για να δημιουργήσουμε ένα αντίγραφο ασφαλείας μιας εφαρμογής τόσο σημαντική όσο WhatsApp, οπότε θα φροντίσουμε να συνεχίσουμε να διατηρούμε όλες τις συνομιλίες, για αυτό μεταβείτε στο WhatsApp > Ρυθμίσεις > Συζητήσεις > Δημιουργία αντιγράφων ασφαλείας > Δημιουργία αντιγράφων ασφαλείας τώρα.
Σε αυτό το σημείο μπορείτε να κρυπτογραφήσετε το αντίγραφο ασφαλείας, να συμπεριλάβετε τα βίντεο και ακόμη και να προγραμματίσετε μια αυτόματη αντιγραφή.
Εκτελέστε μια πλήρη ασφάλεια στον υπολογιστή ή στο Mac σας
Η προσωπική μου σύσταση είναι να κάνετε ένα πλήρες backup, δηλαδή ένα αντίγραφο που να περιλαμβάνει και τις φωτογραφίες και τις διάφορες εφαρμογές και όλες τις ρυθμίσεις τους. Αυτό θα σας επιτρέψει σε περίπτωση προβλημάτων, να επιστρέψετε για να έχετε το iPhone σας στις ίδιες συνθήκες που το αφήσατε λίγο πριν ξεκινήσετε τη διαδικασία, κάτι που δεν μπορείτε να κάνετε με ένα αντίγραφο ασφαλείας iCloud.
Για να το κάνετε αυτό, συνδέστε το iPhone στον υπολογιστή ή το Mac σας μέσω του καλωδίου Lightning και μόλις ανοίξετε το εργαλείο διαμόρφωσης iPhone, το οποίο στην περίπτωση του macOS θα εμφανιστεί ως νέα θέση στη λίστα στην αριστερή περιοχή του Finder .
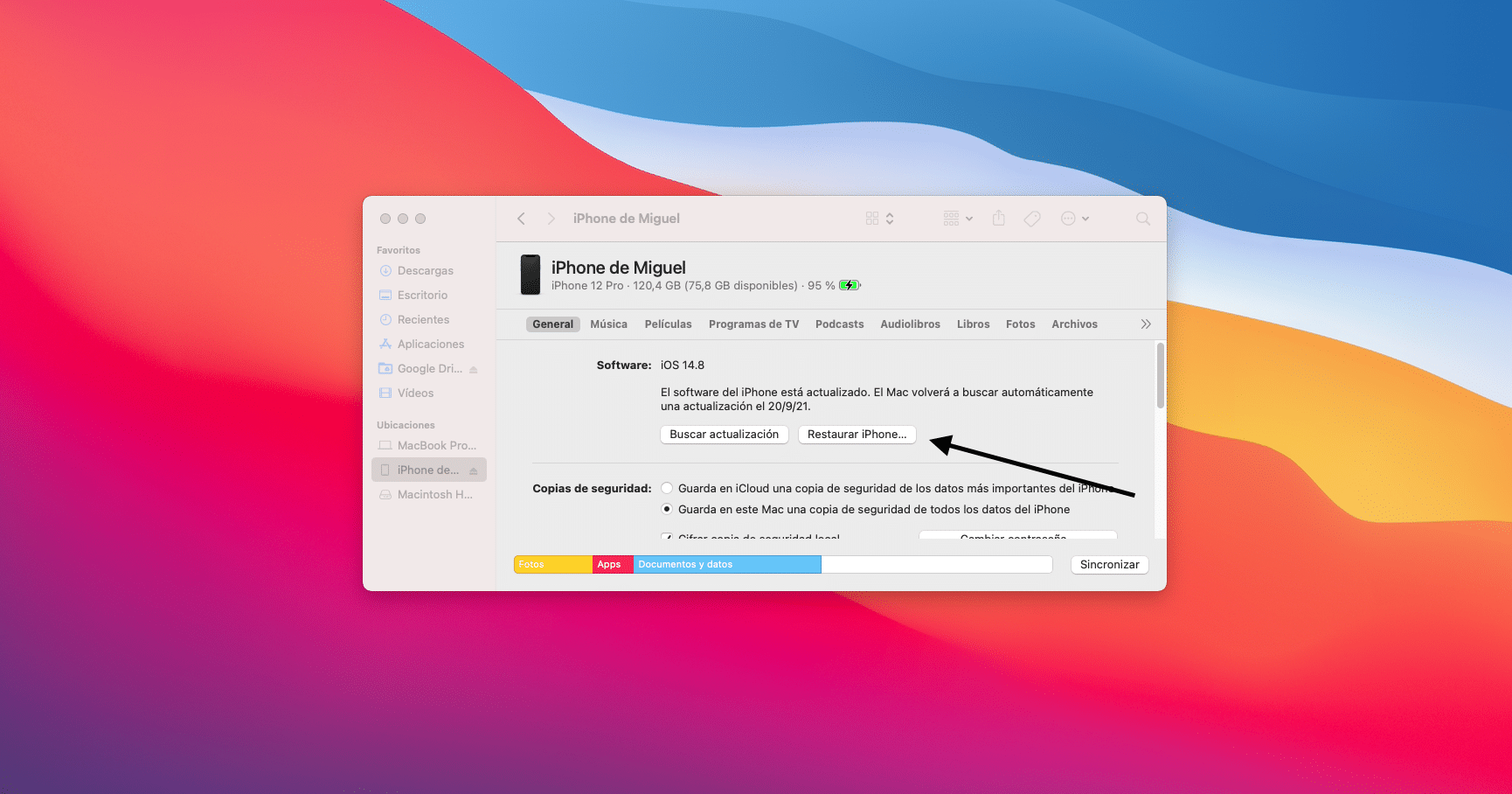
Πρέπει να ενεργοποιήσετε την επιλογή "Διατηρήστε αντίγραφο ασφαλείας όλων των δεδομένων σας iPhone σε αυτό το Mac", και με τον ίδιο τρόπο πρέπει να ενεργοποιήσετε την επιλογή "Κρυπτογράφηση του αντιγράφου ασφαλείας." Αυτή η κρυπτογράφηση θα εγγυηθεί ότι το αντίγραφο θα είναι πλήρες, συμπεριλαμβανομένων των διαφόρων ρυθμίσεων εντός των εφαρμογών και φυσικά όλων των συνομιλιών σας στις εφαρμογές ανταλλαγής μηνυμάτων.
Τώρα πατήστε το κουμπί "Συγχρονίσου" ή αυτό για την εκτέλεση του αντιγράφου ασφαλείας, ανάλογα με το αν χρησιμοποιείτε το εργαλείο macOS ή το εργαλείο των Windows. Στην περίπτωση του τελευταίου (Windows), θα πρέπει να χρησιμοποιήσετε το iTunes χωρίς καμία επιλογή, αν και η διεπαφή χρήστη είναι πανομοιότυπη, οπότε δεν θα έχετε προβλήματα.
Κάντε λήψη του iOS 16 ή χρησιμοποιήστε διακομιστές Apple
Θα έχετε δύο τρόπους για να εκτελέσετε αυτήν την εγκατάσταση από την αρχή. Το πρώτο και αυτό που προτείνουμε περισσότερο από την ομάδα Actualidad iPhone, είναι ότι κάνετε λήψη του υλικολογισμικού iOS σε μορφή ".IPSW". είτε από τον ιστότοπο προγραμματιστών της Apple είτε από διάφορες διαδικτυακές πύλες που σας επιτρέπουν να κάνετε λήψη με απόλυτη ασφάλεια.
Πρέπει να έχετε υπόψη σας ότι αυτό δεν ενέχει κανένα είδος κινδύνου για το iPhone ή τα δεδομένα σας, και είναι ότι όταν εκτελείτε μια εγκατάσταση του iOS, όταν ξεκινάτε τη διαδικασία ενεργοποίησης, το iPhone συνδέεται με διακομιστές Apple για να επαληθεύσει την υπογραφή του Λειτουργικού Συστήματος και συνεπώς να επαληθεύσει ότι αντιμετωπίζει μια έκδοση που δημιουργήθηκε και εξουσιοδοτήθηκε από την ίδια την Apple.
Αντιθέτως, Εάν προτιμάτε, μπορείτε να επιλέξετε να αφήσετε το iTunes (στα Windows) ή το εργαλείο συγχρονισμού iPhone (σε macOS) να αναζητήσει την πιο πρόσφατη διαθέσιμη έκδοση του Λειτουργικού Συστήματος. όταν επιλέγουμε να επαναφέρουμε το iPhone. Ωστόσο, μερικές φορές αυτό επιβραδύνει πολύ τη διαδικασία, είτε επειδή οι διακομιστές της Apple είναι κορεσμένοι τις πρώτες μέρες μετά την κυκλοφορία του iOS 16, είτε επειδή μερικές φορές δεν το ενημερώνει και μόνο το επαναφέρει, οπότε πρέπει να αναζητήσουμε ενημερώσεις και να κάνουμε η προσαρμογή μετά.
Εγκαταστήστε το iOS 16 καθαρά
Τώρα που κάνατε το δύσκολο κομμάτι, σε περίπτωση που επιλέξατε να κάνετε λήψη του υλικολογισμικού iOS, πρέπει να ακολουθήσετε τα παρακάτω βήματα:
- Συνδέστε το iPhone ή το iPad σας στον υπολογιστή / Mac και ακολουθήστε οποιαδήποτε από αυτές τις οδηγίες:
- Mac: Στο Finder θα εμφανιστεί το iPhone, κάντε κλικ σε αυτό και θα ανοίξει το μενού
- Windows PC: Ανοίξτε το iTunes και αναζητήστε το λογότυπο του iPhone στην επάνω δεξιά γωνία και, στη συνέχεια, πατήστε περίληψη και το μενού θα ανοίξει
- Σε Mac Πατήστε το πλήκτρο "Alt" στο Mac ή Shift στον υπολογιστή και επιλέξτε τη λειτουργία "Επαναφέρετε το iPhone", τότε θα ανοίξει ο εξερευνητής αρχείων και πρέπει να επιλέξετε το αρχείο .IPSW που έχετε κατεβάσει προηγουμένως
- Τώρα θα αρχίσει να επαναφέρει τη συσκευή και θα επανεκκινήσει αρκετές φορές. Μην το αποσυνδέετε ενώ είναι έτοιμο
Έτσι γρήγορα και εύκολα θα έχετε εγκαταστήσει το iOS 16 καθαρά, αποφεύγοντας τυχόν πιθανά σφάλματα και απολαμβάνοντας ένα iPhone σαν καινούργιο. Αυτό που πάντα γνωρίζαμε ως μορφή.


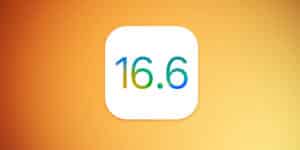

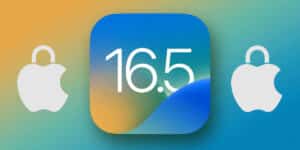




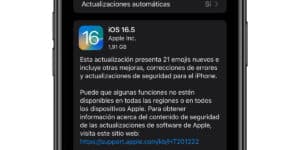
γεια σας φίλοι και εγκατέστησα το iso 16 στο iphone 12 pro μου και το πρώτο πράγμα που παρατηρώ είναι ότι η μπαταρία αποφορτίζεται γρήγορα wow δεν ξέρω αν κάποιος έχει το ίδιο πρόβλημα
Θα πρέπει να αφήσετε μερικές ημέρες για να σταθεροποιηθεί το σύστημα.