Το iPhone σας, παρότι αντικειμενικά είναι ένα προϊόν που διαθέτει λογισμικό και υλικό που πλοηγούνται χέρι-χέρι, δεν εξαιρείται από τεχνικά προβλήματα, όπως μπορεί να συμβεί με οποιοδήποτε άλλο τεχνολογικό προϊόν με αυτά τα χαρακτηριστικά, ανεξαρτήτως μάρκας.
Αυτός είναι ο λόγος για τον οποίο Θέλουμε να σας μάθουμε πώς να διαμορφώνετε το iPhone σας με έναν εύκολο τρόπο για να λύσετε όλα τα προβλήματα που μπορεί να έχετε. Με αυτόν τον τρόπο, πρόκειται να πραγματοποιήσετε μια «καθαρή» εγκατάσταση του λογισμικού της συσκευής σας και έτσι να λύσετε κάθε πιθανό σφάλμα που προκαλεί ασυμβατότητα μεταξύ του λογισμικού και του υλικού. Το μόνο που θα μετανιώσεις είναι να μην το διαβάσεις νωρίτερα.
Τι περιλαμβάνει η μορφοποίηση του iPhone σας;
Πρώτα απ 'όλα, πρέπει να σημειωθεί ότι στην ορολογία του κόσμου της Apple γενικά, η συσκευή δεν πρόκειται να διαμορφωθεί, αλλά μάλλον θα είναι επαναφέρω. Ωστόσο, είναι ονοματολογίες ή τρόποι ονομασίας πραγμάτων που δεν αλλάζουν απολύτως τίποτα. Η πραγματικότητα είναι ότι πρόκειται να διαμορφώσετε το iPhone σας, δηλαδή θα σβήσετε το Λειτουργικό σύστημα και θα το εγκαταστήσετε ξανά γρήγορα και εύκολα.
Είναι σαφές ότι μια εικόνα αξίζει όσο χίλιες λέξεις, γι' αυτό σας αφήνουμε στην αρχή αυτού του tutorial ένα βίντεο από το κανάλι μας στο YouTube. YouTube με όλα τα βήματα.
Πρώτο πράγμα: ένα αντίγραφο ασφαλείας
Συνιστάται ιδιαίτερα, εάν κάνουμε επαναφορά της συσκευής επειδή αντιμετωπίζουμε προβλήματα λογισμικού που επηρεάζουν την απόδοση του iPhone μας, όπως υπερβολική κατανάλωση μπαταρίας, επανεκκινήσεις ή εφαρμογές που δεν λειτουργούν σωστά, να αποφύγουμε την επαναφορά του αντιγράφου ασφαλείας. Ωστόσο, συνιστώ πάντα να κάνουμε ένα αντίγραφο ασφαλείας του iPhone μας πριν από την επαναφορά, επειδή μπορεί να υπάρχει κάποιος τύπος πληροφοριών ή εφαρμογής με περιεχόμενο που δεν θέλουμε να χάσουμε και τότε μπορεί να είναι πολύ αργά.

Γι' αυτό σας συνιστώ να δημιουργήσετε ένα αντίγραφο ασφαλείας απευθείας στον υπολογιστή ή στο Mac σας, μέσω του εργαλείου. Αν και ο πιο γρήγορος τρόπος είναι η δημιουργία αντιγράφων ασφαλείας μέσω iCloud, το προτείνω πάντα ένα "πλήρες" αντίγραφο ασφαλείας στον υπολογιστή σας ή στο Mac.
Αφού συνδέσουμε το iPhone μέσω USB και το εργαλείο έχει ανοίξει, ας πατήσουμε το κουμπί "Αποθήκευση αντιγράφου ασφαλείας όλων των δεδομένων iPhone" αλλά πρώτα θα επιλέξουμε την επιλογή "Κρυπτογράφηση τοπικού αντιγράφου ασφαλείας", Σε αυτή την περίπτωση, θα μας ζητήσει έναν κωδικό πρόσβασης που πρέπει να απομνημονεύσουμε και το αντίγραφο ασφαλείας του iPhone μας θα περιλαμβάνει κάθε είδους προσωπικές πληροφορίες όπως μπρελόκ, φωτογραφίες, σημειώσεις ακόμα και το εσωτερικό περιεχόμενο εφαρμογών. Αυτό είναι το καλύτερο αντίγραφο ασφαλείας που μπορείτε να δημιουργήσετε και αυτό που προτείνω να διατηρείτε πάντα.
Πώς να επαναφέρετε το iPhone σας χωρίς υπολογιστή
Πολλοί χρήστες το αγνοούν, αλλά υπάρχει η δυνατότητα επαναφοράς του iPhone χωρίς να χρειάζεται να μεταβείτε στο Mac ή στον υπολογιστή σας, δηλαδή να επαναφέρετε το iPhone απευθείας από το ίδιο το τερματικό. Για αυτό, το πρώτο πράγμα που πρέπει να κάνουμε είναι να πάμε ρυθμίσεις για να κάνουμε κλικ στην πρώτη επιλογή, όπου βρίσκεται το Apple ID μας, τότε θα επιλέξουμε την επιλογή "Ψάχνω" και μέσα σε αυτό θα απενεργοποιήσουμε την επιλογή "Αναζήτηση στο iPhone μου". Ενώ το iPhone βρίσκεται, δεν μπορούμε να το μορφοποιήσουμε χωρίς περαιτέρω καθυστέρηση.
Τώρα μπορούμε να επιστρέψουμε στην ενότητα "Ρυθμίσεις", για να ακολουθήσετε την ακόλουθη διαδρομή: Ρυθμίσεις > Γενικά > Μεταφορά ή επαναφορά iPhone > Διαγραφή περιεχομένου και ρυθμίσεων.
Εκτός από αυτήν την επιλογή που αναφέρθηκε προηγουμένως, η οποία είναι αυτή που μας επιτρέπει να διαμορφώσουμε το iPhone, έχουμε μια άλλη σειρά εναλλακτικών, όπως:
- Επαναφορά ρυθμίσεων
- Επαναφέρετε τις ρυθμίσεις δικτύου
- Καταργήστε όλα τα προγράμματα για κινητά
- Επαναφορά λεξικού πληκτρολογίου
- επαναφέρετε την αρχική οθόνη
- Επαναφέρετε την τοποθεσία και το απόρρητο
Αν και αυτές οι τελευταίες επιλογές δεν είναι αυτές που χρειαζόμαστε. Όταν έχουμε αποδεχθεί την επιλογή του "Εκκαθάριση περιεχομένου και ρυθμίσεων" προχωράμε στη διαμόρφωση του iPhone μας.
Πώς να διαμορφώσετε το iPhone σας από τον υπολογιστή ή το Mac σας
Η αγαπημένη μου επιλογή είναι ακριβώς η επιλογή του rεπαναφέρετε το iPhone σας από τον υπολογιστή ή το Mac σε υπηρεσία, όπως φαίνεται στο παραπάνω βίντεο. Τώρα θα επιλέξουμε αν θα εγκαταστήσουμε την έκδοση του iOS που είναι διαθέσιμη στους διακομιστές της Apple ή αυτή που έχουμε κατεβάσει στη μνήμη του υπολογιστή ή του Mac μας.
Αν θέλουμε να κατεβάσουμε μια έκδοση iOS διαφορετική από την πιο πρόσφατη μπορούμε να πάμε σε ιστότοπους ως iPSWMe. όπου θα βρούμε όλες τις εκδόσεις, στις οποίες θα φαίνεται αν είναι έγκυρες, δηλαδή υπογεγραμμένες από την Apple. Οι εκδόσεις που δεν είναι πλέον υπογεγραμμένες από την Apple δεν θα μας επιτρέπουν να τρέχουμε το iPhone, επομένως θα πρέπει να εγκαταστήσετε μόνο εκείνες που είναι συμβατές.
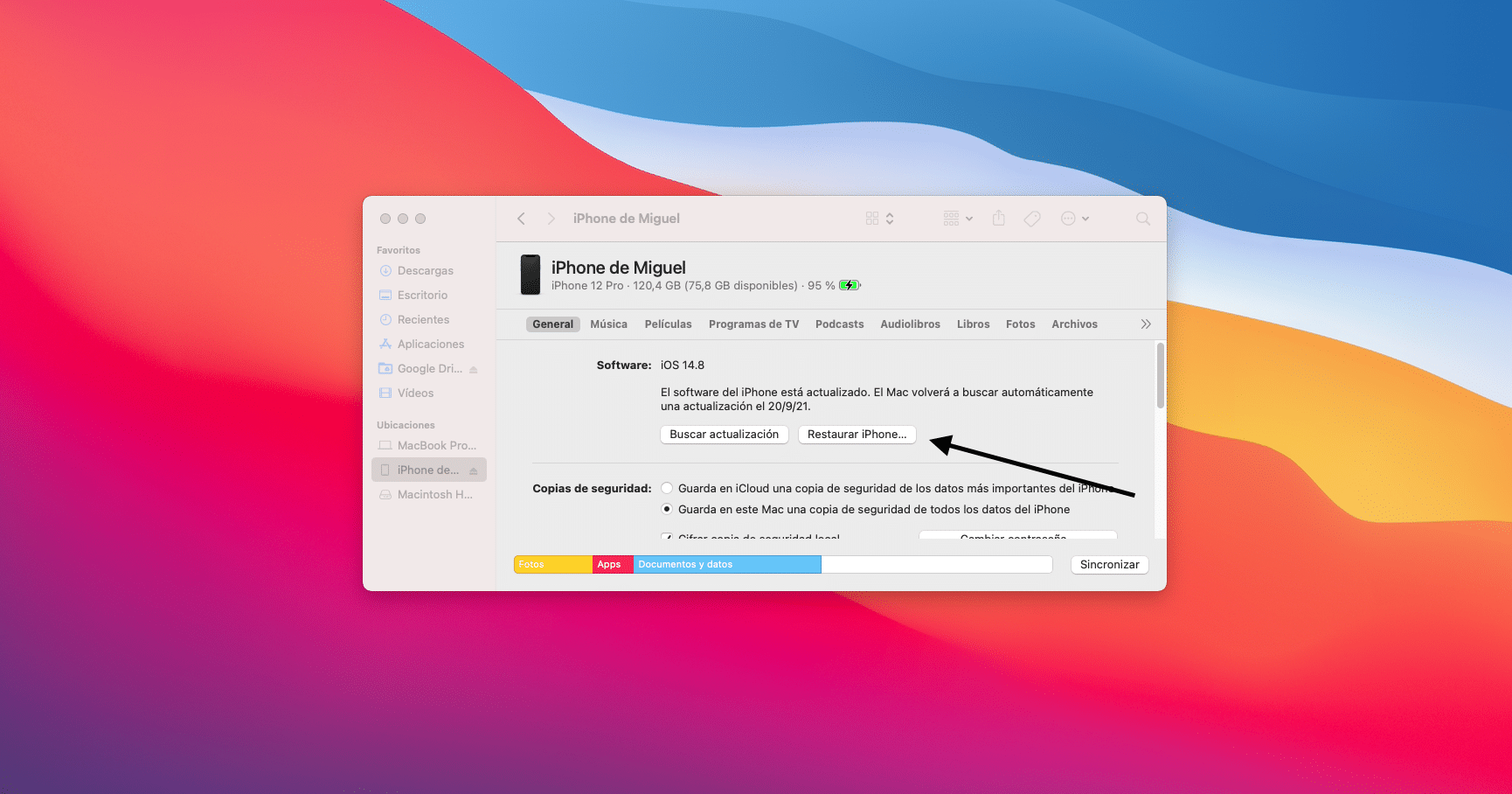
Σε αυτή την περίπτωση, θα μας αρκεί να κατεβάσουμε το iOS και να πατήσουμε το πλήκτρο «shift» και ταυτόχρονα με το ποντίκι στο κουμπί "Επαναφέρετε το iPhone" μέσα στις επιλογές που προσφέρει το ίδιο μενού όπου κάναμε το αντίγραφο ασφαλείας.
Αν, αντίθετα, μας αρκεί να εγκαταστήσουμε την έκδοση του iOS που αγγίζει, θα πατήσουμε μόνο το κουμπί "Επαναφέρετε το iPhone" και θα πλοηγηθούμε στο απλό μενού. Ωστόσο, σε αυτήν την ενότητα ο υπολογιστής ή ο Mac θα αρχίσουν να κάνουν λήψη της τρέχουσας έκδοσης του iOS, επομένως, ανάλογα με τον κορεσμό των διακομιστών της Apple, αυτή η εργασία μπορεί να διαρκέσει λίγο, θα εξαρτηθεί, μεταξύ άλλων, από τη σύνδεσή μας στο Διαδίκτυο και την ταχύτητά της.
Το iPhone μου δείχνει μόνο το μήλο
Σε περίπτωση που το iPhone σας είχε σοβαρό πρόβλημα λογισμικού, μπορεί να εμφανίσει μόνο το μήλο στην οθόνη. Αυτή τη στιγμή πρέπει να βάλουμε το iPhone σε αυτό που είναι γνωστό ως DFU Mode και να ακολουθήσουμε τα βήματα που αναφέρθηκαν στο προηγούμενο σημείο.
Για να βάλετε το iPhone σας σε λειτουργία DFU, θα χρειαστεί:
- Συνδέστε το iPhone στον υπολογιστή ή το Mac μέσω καλωδίου και βεβαιωθείτε ότι το έχει εντοπίσει.
- Πατήστε Ένταση +
- Τύπος έντασης -
- Πατήστε το κουμπί λειτουργίας για 10 δευτερόλεπτα
- Συνεχίζοντας να πατάτε το κουμπί λειτουργίας, πατήστε το κουμπί έντασης για πέντε δευτερόλεπτα
- Αφήστε το κουμπί λειτουργίας και κρατήστε πατημένο το κουμπί έντασης για άλλα δέκα δευτερόλεπτα
Και αυτοί είναι όλοι οι τρόποι για να επαναφέρετε το iPhone σας, όπως βλέπετε απλό και άνετο για να βελτιώσετε το λογισμικό της συσκευής σας.
