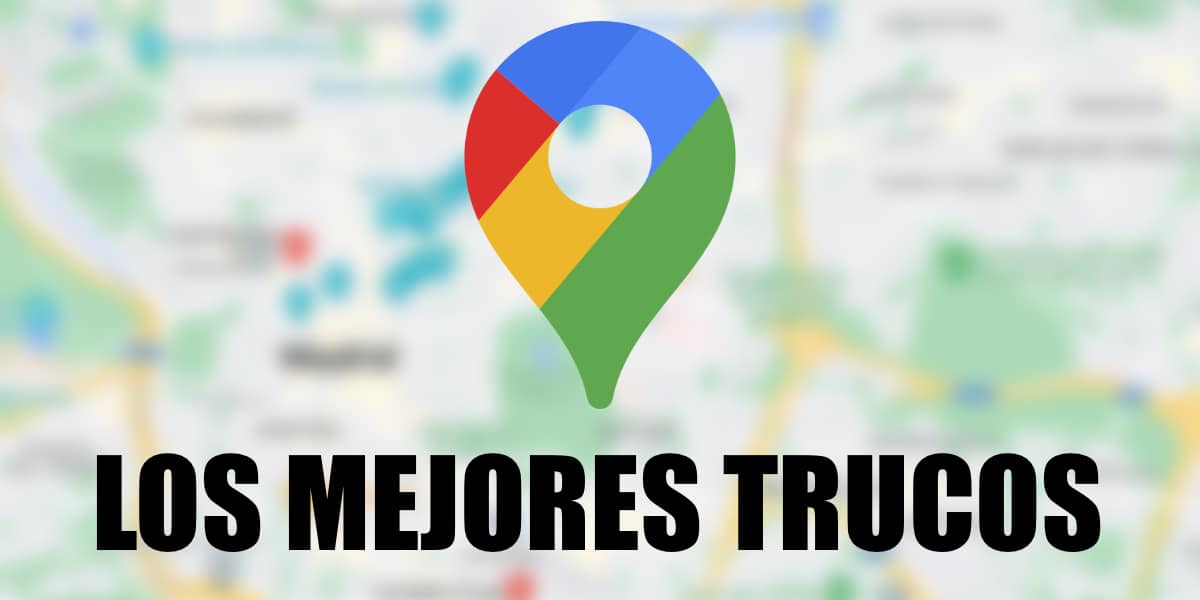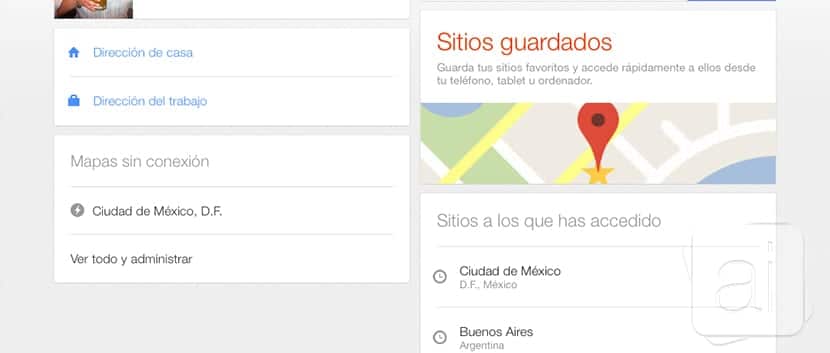
Για μεγάλο χρονικό διάστημα, η δυνατότητα αποθήκευσης χαρτών και η δυνατότητα πρόσβασης σε λειτουργία εκτός σύνδεσης είναι διαθέσιμο στην έκδοση για υπολογιστές αλλά σχεδόν αποκλειστικά στις Ηνωμένες Πολιτείες. Η νέα ενημέρωση που έλαβε η εφαρμογή Google Maps για iOS σας επιτρέπει τελικά να κατεβάζετε χάρτες πόλεων από διάφορες χώρες, για να μπορείτε να τους συμβουλευτείτε αργότερα σε οποιαδήποτε άλλη συσκευή που έχουμε συγχρονίσει στο παρελθόν. Το πρώτο πράγμα που πρέπει να κάνουμε είναι να ενημερώσουμε την εφαρμογή μας στην πιο πρόσφατη έκδοση που είναι διαθέσιμη μέσω του App Store.
Εδώ είναι τα βήματα που πρέπει να ακολουθήσετε για να κατεβάσετε τους χάρτες από τις πόλεις που πρόκειται να επισκεφθείτε σύντομα για να έχετε πρόσβαση σε κατάσταση εκτός σύνδεσης χωρίς να χρειάζεται να καταφύγετε σε σύνδεση Wi-Fi ή 3G.
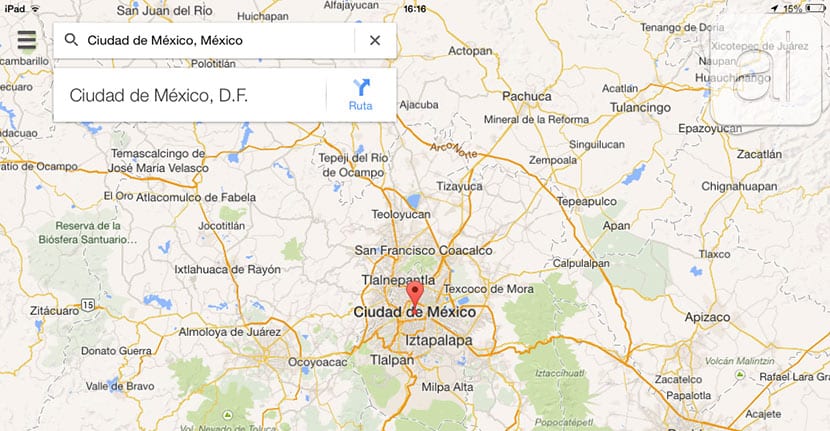
- Μόλις ανοίξουμε την εφαρμογή, πηγαίνουμε στο πλαίσιο αναζήτησης που βρίσκεται στο πάνω αριστερό μέρος της οθόνης και γράφουμε την πόλη από την οποία θέλουμε να αποκτήσουμε τους χάρτες για πρόσβαση σε λειτουργία εκτός σύνδεσης. Κάντε κλικ στο το όνομα της πόλης εμφανίζεται ακριβώς κάτω από το πλαίσιο αναζήτησης.
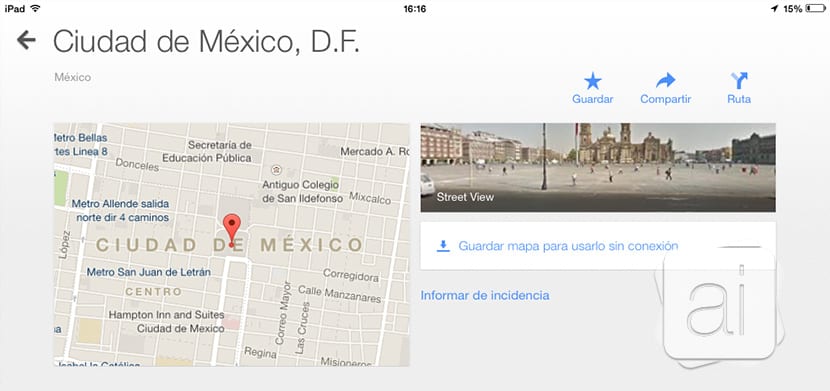
- Θα εμφανιστεί ένα είδος καρτέλας της πόλης που έχουμε επιλέξει. Πηγαίνουμε στο δεξί μέρος της οθόνης ακριβώς κάτω από την εικόνα Street View και κάνουμε κλικ στο Αποθήκευση χάρτη για χρήση εκτός σύνδεσης.
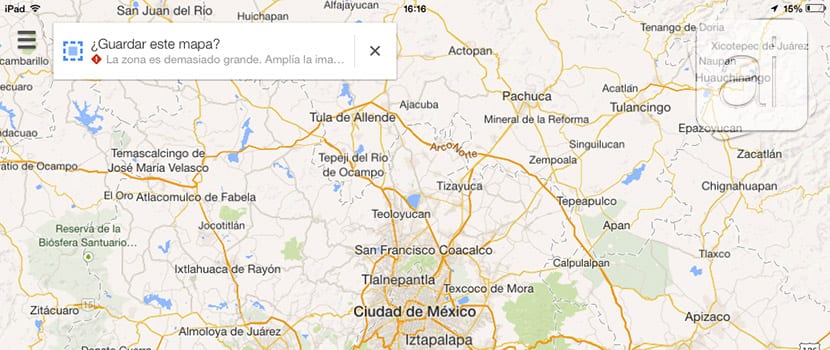
- Ο χάρτης της πόλης που αναζητούμε θα εμφανιστεί ξανά. Εάν η προβολή που βλέπουμε είναι πολύ μεγάλη, θα εμφανιστεί ένα σύμβολο πάνω αριστερά όπου μας λέει ότι πρέπει να οριοθετήσουμε την περιοχή που θέλουμε να αποθηκεύσουμε για να είμαστε εκτός σύνδεσης.
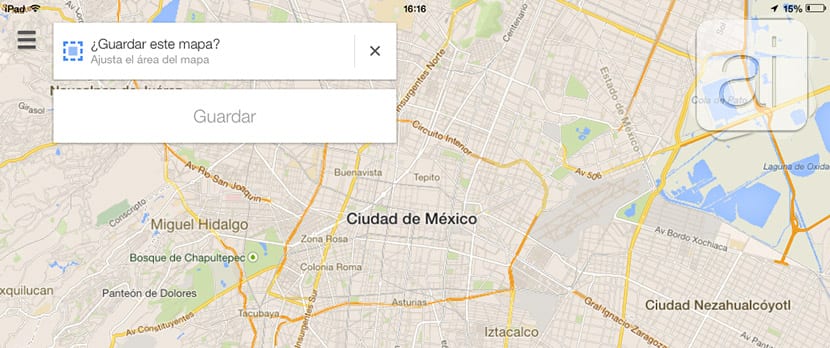
- Καθώς πλησιάζουμε στην περιοχή που θέλουμε να αποθηκεύσουμε και όταν είναι δυνατόν, η εφαρμογή θα μας δείξει, στην περιοχή αναζήτησης, ένα σημάδι που δείχνει Αποθήκευση αυτού του χάρτη; Πηγαίνουμε στο κάτω πλαίσιο που δείχνει Αποθήκευση και θα αρχίσει η λήψη του χάρτη.
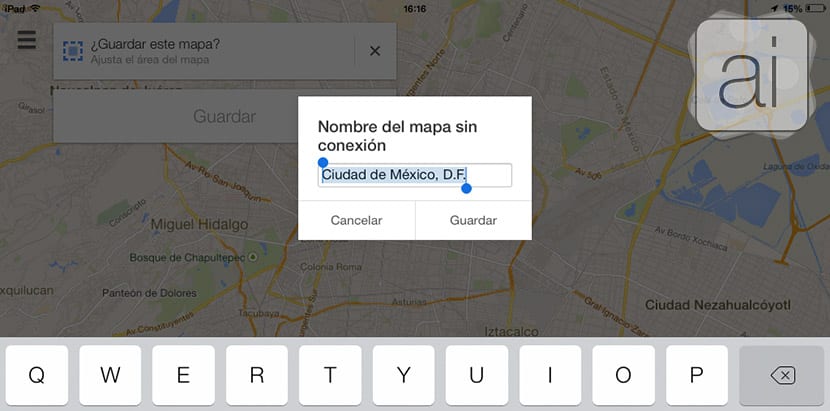
- Η εφαρμογή θα μας ζητήσει ας γράψουμε το όνομα του χάρτη που θέλουμε να αποθηκεύσουμε. Από προεπιλογή, θα εμφανιστεί το όνομα της πόλης που θέλουμε να αποθηκεύσουμε. Αν μας αρέσει, κάντε κλικ στο Αποθήκευση. Διαφορετικά μπορούμε να γράψουμε το όνομα που ταιριάζει καλύτερα στις ανάγκες μας.
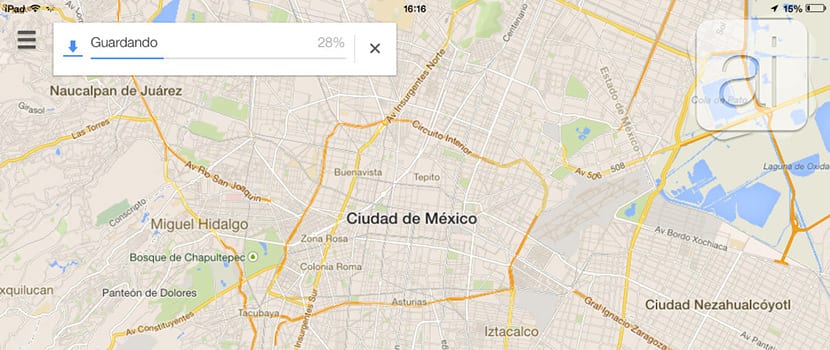
- Στο επάνω μέρος του χάρτη, όπου βρίσκεται το πλαίσιο αναζήτησης, θα εμφανιστεί ένα μήνυμα που δείχνει το ποσοστό χάρτη που έχει ήδη αποθηκεύσει η εφαρμογή στη συσκευή μας.
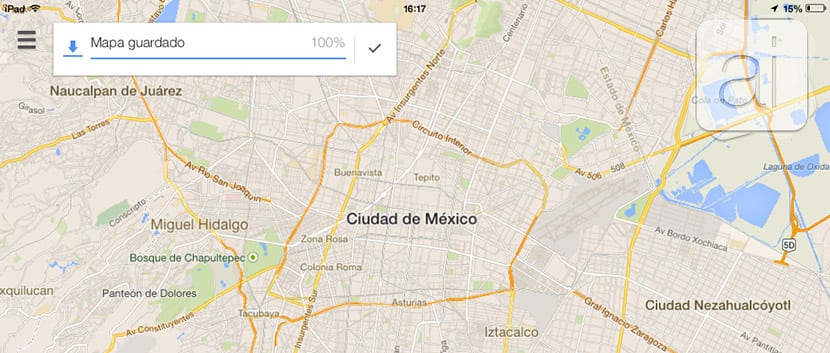
- Μετά τη λήψη του χάρτη, το ποσοστό θα έχει ολοκληρωθεί δείχνοντας 100%, μαζί με ένα βέλος επικύρωσης, το οποίο πρέπει πατήστε για να εισαγάγετε ξανά μια νέα αναζήτηση στην εφαρμογή.
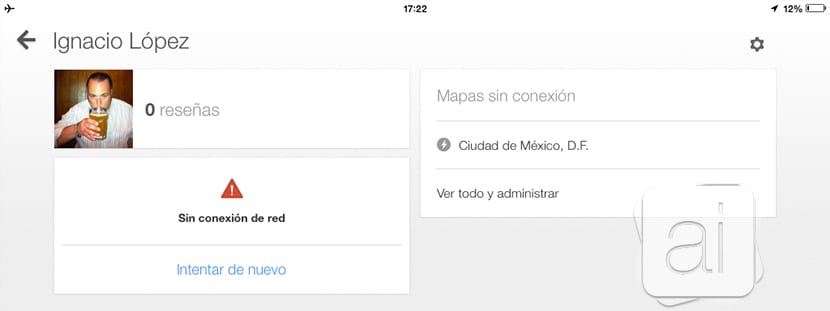
Τώρα που κατεβάσαμε τον πρώτο μας χάρτη, θα θέλαμε να μάθουμε πώς μπορούμε να αποκτήσουμε πρόσβαση σε αυτόν. Πρέπει να επιστρέψουμε στο πλαίσιο αναζήτησης και να κάνουμε κλικ στο εικονίδιο με τη μορφή μισού ατόμου που εμφανίζεται στο τέλος του πλαισίου αναζήτησης. Προχωράμε στην ενότητα Χάρτες εκτός σύνδεσης και κάντε κλικ στον χάρτη που μόλις αποθηκεύσαμε. Για να κάνετε τη δοκιμή, συνιστάται να θέσετε τη συσκευή σε λειτουργία αεροπλάνου, για να επαληθεύσετε ότι έχει σωθεί σωστά. Εάν όλα πάνε καλά, θα πρέπει να εμφανίζεται ο χάρτης της περιοχής που οριοθετήσαμε στην Πόλη του Μεξικού, όπου μπορούμε να κάνουμε μεγέθυνση και σμίκρυνση, σαν να είχαμε πρόσβαση στο Διαδίκτυο και χρησιμοποιούσαμε την εφαρμογή κανονικά.
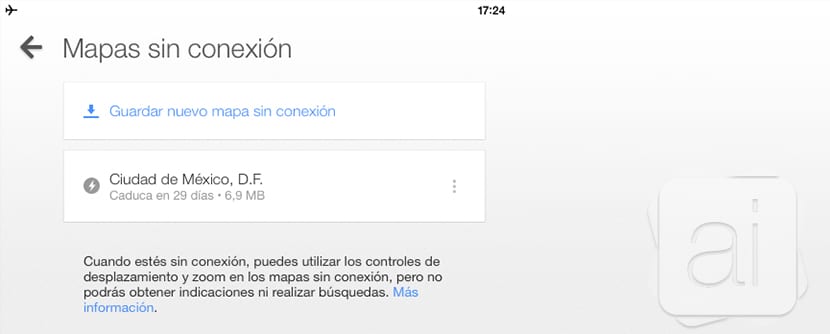
Για τη διαχείριση των ληφθέντων χαρτών, πρέπει να μεταβούμε στην επιλογή Δείτε τα πάντα και διαχειριστείτε. Θα εμφανιστεί ένα νέο παράθυρο που δείχνει τους Χάρτες εκτός σύνδεσης που έχουμε κατεβάσει. Κάνοντας κλικ στα τρία κάθετα σημεία, θα εμφανιστούν τρεις επιλογές: Μετονομασία, Ενημέρωση και Διαγραφή.
Δεν έχουν όλες οι χώρες τη δυνατότητα λήψης χαρτών. Στην Ισπανία δεν είναι δυνατό γιατί Η Google δεν έχει λάβει άδεια από το National Geographic Institute (IGN), ο οποίος παρέχει τα δεδομένα στην Google. Ούτε έχει λάβει άδεια από την TeleAtlas, μια άλλη εταιρεία που παρέχει επίσης χάρτες της Ισπανίας στην Google. Ούτε μπορούν να ληφθούν από την Κολομβία, το Σαντιάγο της Χιλής ή την Αργεντινή. Ωστόσο, μπορείτε να κατεβάσετε χάρτες πόλεων στο Μεξικό, τη Βενεζουέλα, τη Βολιβία, τον Ισημερινό, την Παραγουάη και την Ουρουγουάη. Είναι κρίμα που ορισμένες χώρες δεν έχουν καταλήξει σε συμφωνία με την Google για τη διευκόλυνση της λήψης σε λειτουργία εκτός σύνδεσης, καθώς αυτή η εφαρμογή είναι αναμφίβολα μια από τις καλύτερες για να ταξιδέψετε χωρίς να χαθείτε.