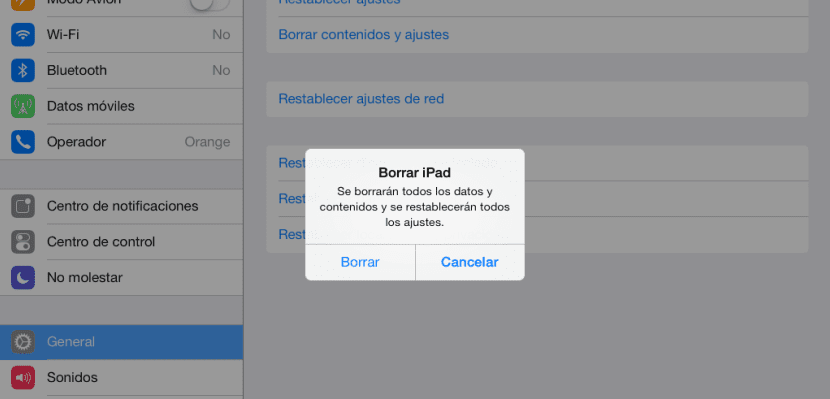
Υπάρχουν πολλοί λόγοι για τους οποίους μπορεί να θέλουμε διαγράψτε όλα τα δεδομένα, τις πληροφορίες και το περιεχόμενο από το iPad μας, είτε επειδή πρόκειται να τα πουλήσουμε σε κάποιον άλλο είτε απλώς να το δώσουμε σε ένα μέλος της οικογένειάς μας, ο λόγος είναι ότι έχει σημασία. Όπως είναι φυσιολογικό και για την αποφυγή προβλημάτων από την αρχή με διαφορετικές κλίσεις που σχετίζονται με άλλη συσκευή, είναι φυσιολογικό ξεκινήστε από το μηδέν και δημιουργήστε έναν νέο λογαριασμό για να είστε σίγουροι ότι δεν έχετε προβλήματα.
Βήματα που πρέπει να ακολουθήσετε για να διαγράψετε όλα τα δεδομένα και τα περιεχόμενα του iPad μας:
- Το πρώτο πράγμα που πρέπει να κάνουμε είναι να πάμε στην επιλογή ρυθμίσεις.
- Μέσα στις ρυθμίσεις, θα μεταβούμε στην επιλογή General, όπου βρίσκουμε τις περισσότερες από τις επιλογές για τη διαμόρφωση του iPad σύμφωνα με τις ανάγκες και τα γούστα μας.
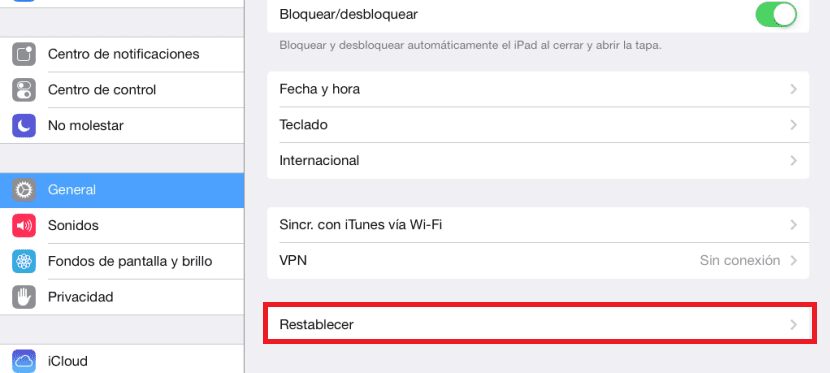
- Inside General, πηγαίνουμε στο έβδομο μπλοκ επιλογών, το οποίο ονομάζεται Επαναφορά.
- Σε αυτήν την επιλογή, θα βρούμε πολλές επιλογές που μας επιτρέπουν να επαναφέρουμε το προεπιλεγμένο περιεχόμενο διαφόρων επιλογών, σαν να είχαμε εγκαταστήσει την τελευταία έκδοση του iOS. Πρέπει να φτάσουμε μέχρι Διαγραφή περιεχομένου και ρυθμίσεων.
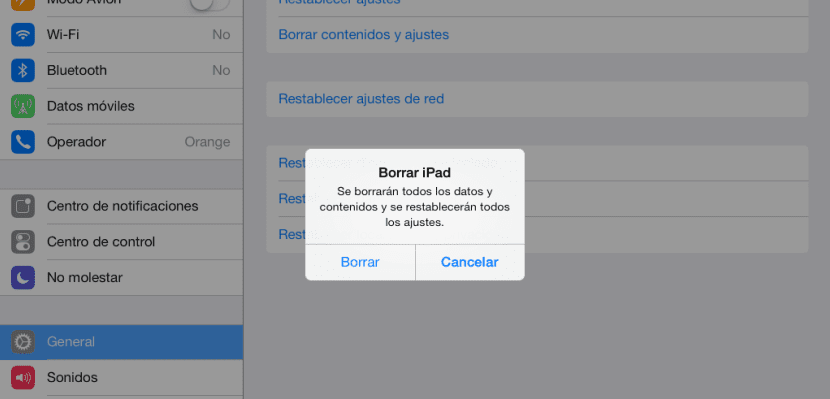
- Αν έχουμε κωδικός κλειδώματος, αυτό θα είναι το πρώτο πράγμα που ζητά η συσκευή από εμάς. Τότε θα μας ζητήσει επιβεβαίωση μέσω του ακόλουθου μηνύματος "Τα δεδομένα και τα περιεχόμενα θα διαγραφούν και θα αποκατασταθούν όλες οι ρυθμίσεις." Πρέπει να κάνουμε κλικ στο Delete iPad.
- Εάν έχουμε ενεργοποιήσει το Find my iPad, πολύ πιθανό, η συσκευή θα μας ζητήσει τον κωδικό πρόσβασης του Apple ID μας ώστε να είναι σε θέση να την απενεργοποιήσει και να συνεχίσει τη διαδικασία διαγραφής.
- Μόλις ολοκληρωθεί η διαδικασία, Το iPad θα επανεκκινήσει και θα εμφανιστεί σαν να το αγοράσαμε ή για να εγκαταστήσετε μια νέα έκδοση του iOS χωρίς να έχετε επαναφέρει ένα αντίγραφο ασφαλείας.
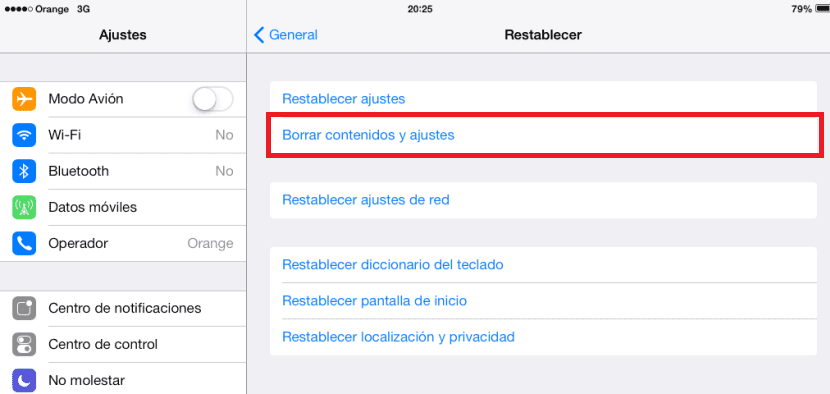

Εάν χρησιμοποιώ αυτήν την επιλογή κατά την επαναφορά του κινητού τηλεφώνου, ενημερώνεται το iOS; Έχω 8.4.1 και δεν θέλω να ενημερωθεί σε 9.1
Δεν θα ενημερωθεί, αλλά μην το κάνετε αν έχετε jailbreak ή θα πρέπει να κάνετε επαναφορά με το iTunes.