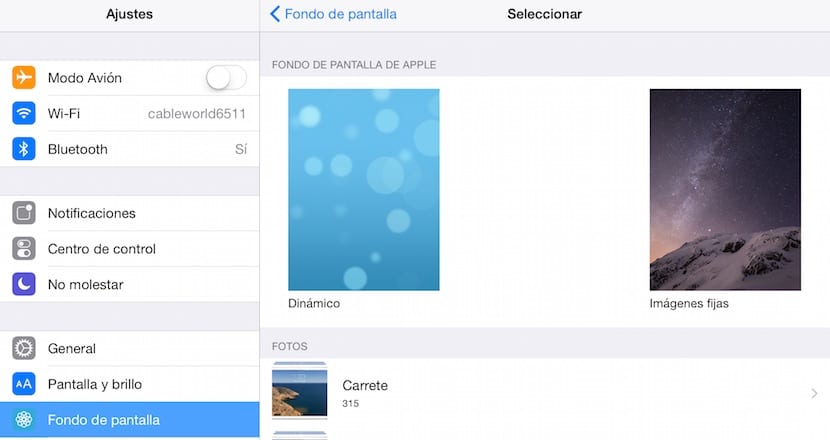
Η άφιξη του iOS 7 μας έφερε μια σημαντική καινοτομία όσον αφορά την εξατομίκευση του iPad μας, καθώς θα μας επέτρεπε να προσθέσουμε κινούμενα φόντα στη συσκευή μας, η οποία αν και αισθητικά πολύ όμορφη, κάνει μια τεράστια αποστράγγιση μπαταρίας που δεν αντισταθμίζει. Η Apple μας προσφέρει από προεπιλογή διάφορους τύπους χρημάτων για να διαλέξετε: πάγια χρήματα και κινούμενα κεφάλαια. Και στις δύο κατηγορίες δεν μπορούμε να προσθέσουμε καμία για να εξατομικεύσουμε τη συσκευή μας, ωστόσο μπορούμε να προσθέσουμε οποιαδήποτε εικόνα που έχουμε αποθηκεύσει στη συσκευή μας στο κάτω μέρος του iPad μας.
Προσαρμογή φόντου οθόνης iPad με προεπιλεγμένες εικόνες
Για να χρησιμοποιήσετε μια εικόνα φόντου που εγκαθίσταται εγγενώς στο iPad μας, πρέπει να μεταβείτε ρυθμίσεις και αναζητήστε την επιλογή Ταπετσαρίες. Στη συνέχεια πρέπει να κάνουμε κλικ Επιλέξτε άλλο ταμείο. Τώρα πρέπει να επιλέξουμε τον τύπο φόντου που θέλουμε να προσθέσουμε στο iPad μας: Δυναμικός (κινούμενες εικόνες) ή Στατικές εικόνες. Κάθε ενότητα θα μας δείχνει πολλές διαθέσιμες επιλογές για να αλλάξουμε το φόντο του iPad μας για αυτό που μας αρέσει περισσότερο.
Προσαρμόστε το φόντο της οθόνης του iPad με τις εικόνες μας

Αν αυτό που θέλουμε είναι να προσθέσουμε μια εξατομικευμένη εικόνα στο φόντο του iPad μας, πρέπει να προχωρήσουμε ως εξής.
- Αρχικά, θα ανοίξουμε την εφαρμογή Reel, όπου αποθηκεύονται όλες οι εικόνες στο iPad μας.
- Μόλις επιλέξουμε την εικόνα που θέλουμε να ορίσουμε ως φόντο, θα κάνουμε κλικ στο κουμπί κοινής χρήσης, που βρίσκεται στην κάτω αριστερή γωνία και αντιπροσωπεύεται από ένα πάνω βέλος που βγαίνει από ένα κουτί.
- Παρακάτω θα βρείτε πολλές επιλογές για κοινή χρήση της εικόνας ή για άνοιγμα σε άλλες εφαρμογές. Πρέπει να επιλέξουμε την επιλογή Ταπετσαρία.
- Η εικόνα θα εμφανιστεί σε ολόκληρη την οθόνη και πρέπει να επιλέξουμε εάν θέλουμε να εμφανίζεται η εικόνα στο Κλειδωμένη οθόνηστο Έναρξη οθόνης ή Και τα δυο.
Στην ιδανική περίπτωση, ρυθμίστε το μόνο για να εμφανίζεται σε μία από τις δύο οθόνες, αλλιώς θα αλλάζουμε συνεχώς την εικόνα καθώς κουραζόμαστε να την βλέπουμε κάθε φορά που ξεκλειδώνουμε τη συσκευή και έχουμε πρόσβαση στις εφαρμογές.
