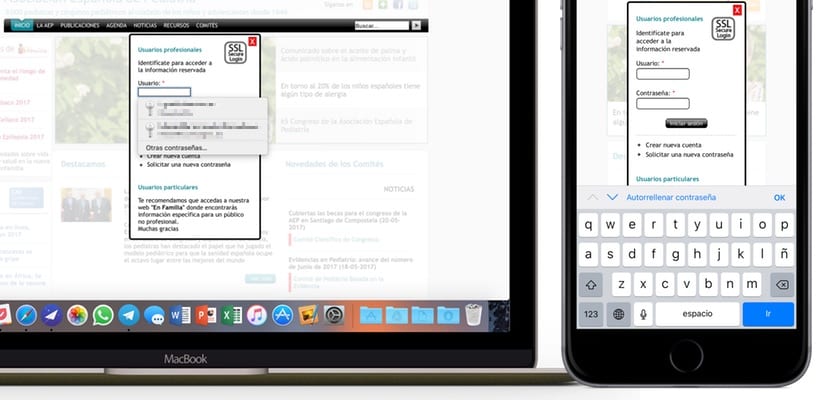
Σήμερα με τον αυξανόμενο αριθμό ιστοσελίδων και υπηρεσιών στις οποίες είμαστε εγγεγραμμένοι είναι απολύτως αδύνατο να θυμόμαστε όλα τα ονόματα χρήστη και τους κωδικούς πρόσβασης. Παρόλο που πολλοί ακολουθούν την ταχεία πορεία του να έχουν ένα μόνο όνομα χρήστη και κωδικό πρόσβασης για όλα τα αρχεία τους, κάτι απολύτως ανεπιθύμητο και θα δούμε γιατί, είναι πολύ καλύτερο να επιλέξουμε άλλες πολύ πιο ασφαλείς λύσεις και η Apple μας προσφέρει τη δική της που ενσωματώνεται τέλεια με το σύστημα, συγχρονίζεται μεταξύ iOS και macOS και λειτουργεί πολύ καλά. Εξηγούμε όλα όσα πρέπει να γνωρίζετε για το iCloud Keychain, πώς να το ενεργοποιήσετε και πώς να αξιοποιήσετε στο έπακρο.
Γιατί χρειάζομαι ένα μπρελόκ για τους κωδικούς μου;
Πολλοί από τους ανθρώπους που εξηγώ πώς διαχειρίζομαι τους κωδικούς πρόσβασής μου με το iCloud Keychain το βρίσκω περίεργο που έχω διαφορετικούς κωδικούς πρόσβασης για κάθε υπηρεσία που χρησιμοποιώ. Είναι πολύ πιο εύκολο να χρησιμοποιείτε πάντα τον ίδιο κωδικό πρόσβασης και αν είναι εύκολο να το θυμάστε, ακόμα καλύτερα. Αυτές είναι μόνο δύο από τις συνήθειες που οποιοσδήποτε γνωρίζει οτιδήποτε σχετικά με την ασφάλεια στο Διαδίκτυο θα συμβούλευε ενάντια., για δύο πολύ απλούς λόγους για να καταλάβετε:
- Ποτέ μην χρησιμοποιείτε τον ίδιο κωδικό πρόσβασης για όλες τις υπηρεσίες σας, βασικά επειδή καθώς μία από αυτές έχει παραβιάσει την ασφάλεια και λαμβάνουν το όνομα χρήστη και τον κωδικό πρόσβασής σας, θα έχετε όλα τα υπόλοιπα σε κίνδυνο. Και υπάρχουν ελλείψεις ασφαλείας, αν όχι στο Yahoo και στους χρήστες του.
- Μην χρησιμοποιείτε εύκολους κωδικούς πρόσβασης να θυμηθω. Εάν είναι εύκολο για εσάς, θα είναι εύκολο για όποιον σας γνωρίζει και θέλει να κλέψει τον κωδικό πρόσβασής σας. Η ημερομηνία γέννησής σας, η επέτειος του γάμου σας ή οι εύκολοι συνδυασμοί αριθμών μπορούν να μαντέψουν εύκολα μέσω αυτού που είναι γνωστό ως "κοινωνική μηχανική" ακόμη και από κάποιον που δεν σας έχει δει ποτέ και δεν γνωρίζει τίποτα για εσάς, πόσο μάλλον να σας γνωρίζει.
Το ICloud Keychain λειτουργεί ακριβώς αποφεύγοντας αυτά τα δύο σημεία, από τότε Σας επιτρέπει να δημιουργείτε ασφαλείς και ανεξάρτητους κωδικούς πρόσβασης για καθεμία από τις ιστοσελίδες ή τις υπηρεσίες που χρειάζεστε και μην ανησυχείτε για το πώς θα τις θυμάστε, γιατί θα φροντίσει να σας τις υπενθυμίσει όταν το χρειάζεστε, συμπληρώνοντας αυτόματα τα πεδία όταν θέλετε να εισαγάγετε οποιοδήποτε από αυτά. Όχι μόνο αυτό, αλλά σας επιτρέπει επίσης να αποθηκεύσετε τα στοιχεία της πιστωτικής σας κάρτας, ώστε να μην χρειάζεται να τα εισαγάγετε όταν θέλετε να πραγματοποιήσετε αγορές στο διαδίκτυο.
Η ασφάλεια είναι εγγυημένη
Η αποθήκευση όλων των κλειδιών σας σε ένα μέρος είναι κάτι που πολλοί άνθρωποι βρίσκουν τα μαλλιά τους στο τέλος, αλλά παρόλο που δεν υπάρχει απόλυτη ασφάλεια, μπορούμε να πούμε ότι το iCloud Keychain εγγυάται τη μέγιστη δυνατή ασφάλεια. Από τη μία πλευρά, κανείς δεν μπορεί να ενεργοποιήσει το iCloud Keychain σε μια συσκευή με τον λογαριασμό σας χωρίς την άδειά σας., ακόμα κι αν έγινε με το κλειδί iCloud. Ακόμα κι αν δεν έχετε ενεργοποιήσει τον έλεγχο ταυτότητας δύο παραγόντων (κάτι που πρέπει να κάνετε και το εξηγούμε στο αυτό το άρθρο) είναι σημαντικό να εξουσιοδοτήσετε τη νέα συσκευή που προστέθηκε με άλλη αξιόπιστη συσκευή.

Σε αυτόν τον μηχανισμό ασφαλείας, η Apple προσθέτει την κρυπτογράφηση όλων των δεδομένων τόσο στο iCloud όσο και όταν μεταδίδονται από το cloud στη συσκευή σας. Ένα πιθανό ελάττωμα ασφαλείας που θα επέτρεπε στους χάκερ να αποκτήσουν αυτά τα δεδομένα δεν θα τους βοηθούσε επίσης. Η Apple έχει πάρει το θέμα πολύ σοβαρά, ώστε να είμαστε ήσυχοι.
Ποια δεδομένα αποθηκεύει το iCloud Keychain;
Δεν πρόκειται μόνο για την αποθήκευση δεδομένων πρόσβασης σε ιστοσελίδες, χρήστες και κωδικούς πρόσβασης, αλλά αποθηκεύονται επίσης χρήσιμα δεδομένα όπως πιστωτικές κάρτες. Τα δεδομένα που αποθηκεύονται από αυτά είναι μόνο η αρίθμηση και η ημερομηνία λήξης και όχι ο κωδικός ασφαλείας κάθε κάρτας που πρέπει να συμπληρώσετε μη αυτόματα όταν σας ζητηθεί. Οι κωδικοί πρόσβασης πρόσβασης στα δίκτυα WiFi που έχετε ρυθμίσει στις συσκευές σας αποθηκεύονται επίσης και οι προγραμματιστές μπορούν επίσης να χρησιμοποιήσουν αυτήν τη λειτουργία με τις εφαρμογές τους, αν το επιθυμούν.
Ως iCloud Keychain, συγχρονίζεται μεταξύ όλων των συσκευών που το έχουν ενεργοποιήσει με τον ίδιο λογαριασμό iCloud, μόλις αποκτήσετε πρόσβαση σε έναν ιστότοπο με τα δεδομένα σας στο Mac σας, δεν θα χρειάζεται πλέον να τον εισάγετε στο iPhone ή το iPad σας, γιατί θα συμπληρώνεται αυτόματα.
Πώς να ενεργοποιήσετε το iCloud Keychain
Πρόκειται για μια διαδικασία που περιλαμβάνεται στην αρχική διαμόρφωση του iPhone ή του iPad, αλλά αν δεν το κάνατε τη στιγμή, μπορείτε να το κάνετε όποτε θέλετε, μεταβαίνοντας στο μενού Ρυθμίσεις της συσκευής σας. Κάντε κλικ στο πρώτο μενού όπου εμφανίζεται το όνομά σας και εισαγάγετε το iCloud. Εκεί θα βρείτε τις προτιμήσεις της υπηρεσίας cloud της Apple με όλα τα δεδομένα που συγχρονίζετε μαζί της και στο κάτω μέρος θα δείτε την επιλογή «Κλειδιά» που πρέπει να ενεργοποιήσετε.
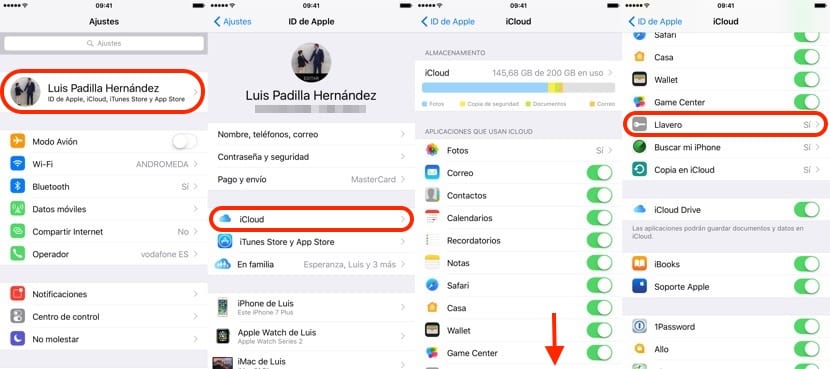
Εάν έχετε ενεργοποιήσει τον έλεγχο ταυτότητας δύο παραγόντων, η συσκευή σας θα αρχίσει ήδη να συγχρονίζει όλα τα δεδομένα που είναι αποθηκευμένα με το iCloud Keychain επειδή η επαλήθευση της συσκευής έχει ήδη γίνει. Σε περίπτωση που δεν την έχετε ενεργοποιήσει, θα χρειαστείτε έγκριση σε οποιαδήποτε άλλη αξιόπιστη συσκευή που έχει δραστηριότητα για το iCloud Keychain για να λειτουργήσει σε αυτήν τη νέα συσκευή. Μπορείτε επίσης να χρησιμοποιήσετε εάν προτιμάτε τον Κωδικό ασφαλείας iCloud που διαμορφώσατε την πρώτη φορά που ενεργοποιήσατε το iCloud Keychain σε μια συσκευή ή ακόμα και την επαλήθευση μέσω SMS στον αριθμό τηλεφώνου που προσθέσατε.
Μια πολύ σημαντική λεπτομέρεια για όσους είναι πολύ καχύποπτοι σχετικά με την αποθήκευση δεδομένων στο cloud: Μπορείτε να αποτρέψετε την αποθήκευση του iCloud Keychain στο cloud, εάν δεν ρυθμίσετε τον κωδικό ασφαλείας iCloud όταν τον ενεργοποιήσετε. Σε αυτήν την περίπτωση, τα δεδομένα θα αποθηκευτούν μόνο στις ενεργοποιημένες συσκευές και θα συγχρονιστούν μεταξύ τους, αλλά δεν θα αποθηκευτούν στο cloud.
Πώς να απενεργοποιήσετε το iCloud Keychain
Η διαδικασία είναι η ίδια όπως κατά την ενεργοποίησή του, καταργώντας την επιλογή Keychain στις Ρυθμίσεις> Λογαριασμός iCloud> iCloud> Keychain. Με αυτόν τον τρόπο θα σας ρωτήσει εάν θέλετε να απενεργοποιήσετε την αυτόματη συμπλήρωση του Safari, δίνοντάς σας δύο επιλογές: συνεχίστε την αποθήκευση των δεδομένων στη συσκευή σας, έτσι ώστε οι επιλογές αυτόματης συμπλήρωσης να συνεχίσουν να λειτουργούν ή να τα διαγράψετε. Εάν τα διαγράψετε, μην ανησυχείτε ότι θα επηρεάσει μόνο αυτήν τη συσκευή, όχι τις υπόλοιπες που την έχουν ενεργοποιήσει και εάν επιλέξατε να συγχρονιστούν στο iCloud, φυσικά θα συνεχίσουν να αποθηκεύονται στο σύννεφο.
Πώς να δημιουργήσετε κωδικούς πρόσβασης χρησιμοποιώντας το iCloud Keychain
Είναι μια από τις πιο σημαντικές λειτουργίες αυτής της λειτουργίας: δημιουργήστε τυχαία και εξαιρετικά ασφαλή κλειδιά, ώστε κανείς να μην μπορεί να μαντέψει, εκτός από την αποθήκευσή τους, ώστε να μην χρειάζεται να τα απομνημονεύσετε και συγχρονίζονται επίσης μεταξύ όλων των συσκευών σας με τον ίδιο λογαριασμό iCloud. Εάν εισαγάγετε έναν ιστότοπο στον οποίο θέλετε να εγγραφείτε, πρέπει να συμπληρώσετε όλες τις πληροφορίες που θέλετε και όταν τοποθετείτε τον εαυτό σας στο πλαίσιο κωδικού πρόσβασης iOS, θα σας δώσει την επιλογή να το δημιουργήσετε για εσάς.

Κάντε κλικ στην επιλογή "Κωδικοί πρόσβασης" ακριβώς πάνω από το πληκτρολόγιο iOS ενώ βρίσκεστε στο πλαίσιο κωδικού πρόσβασης του εν λόγω ιστότοπου και επιλέξτε την επιλογή "Προτείνετε κωδικούς πρόσβασης". Θα εμφανιστεί ο κωδικός πρόσβασης που προτείνει το Safari, ένας συνδυασμός αριθμών, γραμμάτων, παύλων, κεφαλαίων και πεζών, Και το μόνο που έχετε να κάνετε είναι να κάνετε κλικ στο "Χρήση προτεινόμενου κωδικού πρόσβασης", ώστε να χρησιμοποιηθεί σε αυτόν τον ιστότοπο και να αποθηκευτεί αυτόματα στο iCloud keychain.
Πώς να αποθηκεύσετε έναν κωδικό πρόσβασης στο iCloud Keychain
Εάν έχετε ήδη τα δεδομένα πρόσβασης σε έναν ιστότοπο, αλλά δεν τα έχετε εισαγάγει ακόμη στο iCloud Keychain, το διάλειμμα για να το κάνετε είναι πολύ απλό. Χρησιμοποιήστε το Safari για να εισέλθετε σε αυτόν τον ιστότοπο και όταν εισάγετε το όνομα χρήστη και τον κωδικό πρόσβασής σας, το Safari θα σας ρωτήσει εάν θέλετε να αποθηκεύσετε αυτά τα δεδομένα πρόσβαση στο μπρελόκ σας και συγχρονίστε το μεταξύ όλων των συσκευών σας. Απαντήστε ναι και δεν θα χρειάζεται πλέον να εισαγάγετε ξανά αυτόν τον κωδικό πρόσβασης στο iPhone, το iPad ή το Mac σας, επειδή το Keychain θα το κάνει για εσάς. Εάν εισαγάγετε ξανά έναν διαφορετικό κωδικό πρόσβασης με μη αυτόματο τρόπο, το Safari θα σας ρωτήσει εάν θέλετε να ενημερώσετε αυτόν που έχετε αποθηκεύσει στο Keychain.
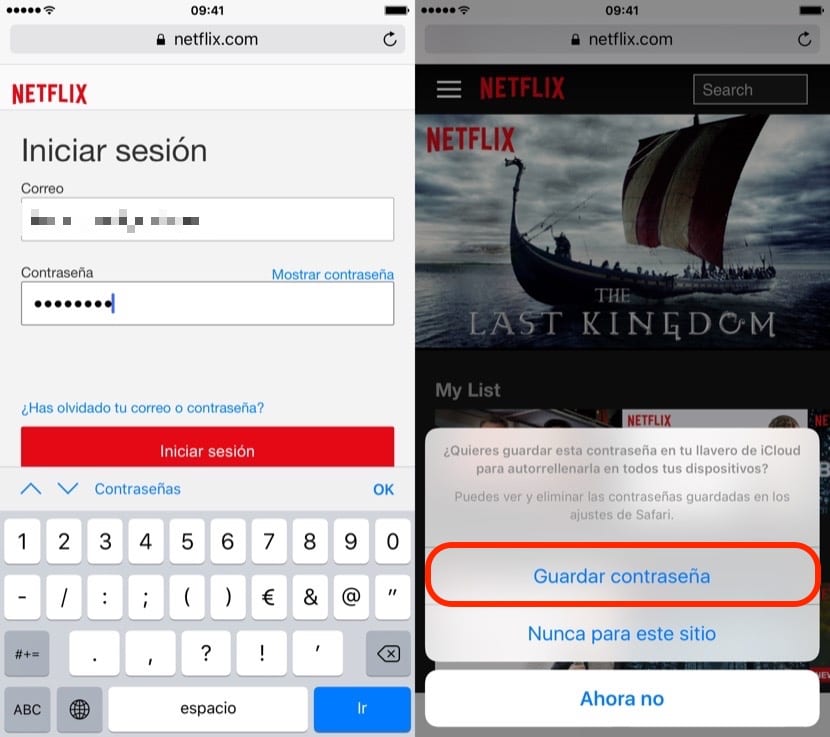
Πώς να επιλέξετε έναν κωδικό πρόσβασης iCloud Keychain
Όταν αποκτάτε πρόσβαση σε μια ιστοσελίδα από την οποία έχετε ήδη αποθηκεύσει τα δεδομένα πρόσβασής σας σε αυτήν τη συσκευή ή σε οποιαδήποτε άλλη με τον λογαριασμό σας iCloud, είναι φυσιολογικό το Safari να συμπληρώνει αυτόματα τα δεδομένα πρόσβασης, ώστε να χρειάζεται μόνο να κάνετε κλικ στο κουμπί « Εισαγάγετε »και θα έχετε πρόσβαση στον Ιστό. Αλλά υπάρχουν στιγμές που έχετε πολλές προσβάσεις και θέλετε να χρησιμοποιήσετε έναν άλλο λογαριασμό. Για να μπορέσετε να επιλέξετε ποιον λογαριασμό θέλετε να χρησιμοποιήσετε για πρόσβαση σε έναν ιστότοπο, πρέπει να κάνετε κλικ στο "Κωδικοί πρόσβασης" ή "Αυτόματη συμπλήρωση κωδικού πρόσβασης" και θα εμφανιστεί ένα παράθυρο στο οποίο μπορείτε να επιλέξετε τους κωδικούς πρόσβασης που έχετε αποθηκεύσει.
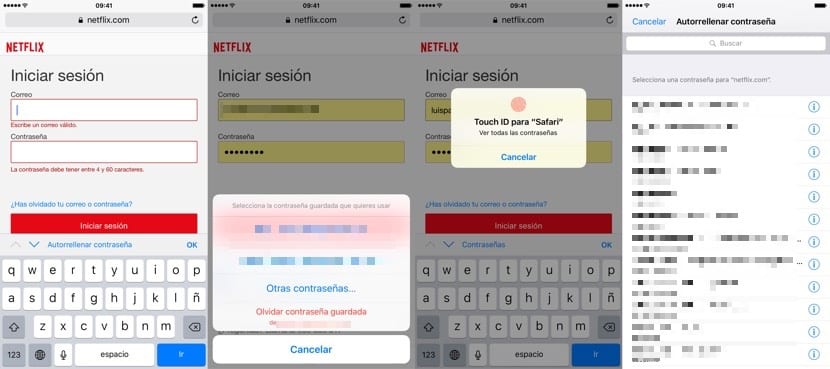
Εάν δεν ήταν κανένα από αυτά, μπορείτε να κάνετε κλικ στο "Άλλοι κωδικοί πρόσβασης" και στη συνέχεια θα χρειαστεί να κάνετε έλεγχο ταυτότητας με το Touch ID για να αποκτήσετε πρόσβαση σε όλους τους κωδικούς πρόσβασης που είναι αποθηκευμένοι στο iCloud και επιλέξτε αυτό που θέλετε να χρησιμοποιήσετε.
Πώς να διαγράψετε έναν κωδικό πρόσβασης από το iCloud Keychain
Μπορεί να μην έχετε πλέον λογαριασμό που χρησιμοποιούσατε για πρόσβαση σε έναν ιστότοπο και να θέλετε να τον διαγράψετεή ότι κατά λάθος έχετε εισαγάγει και αποθηκεύσει ορισμένα δεδομένα πρόσβασης που δεν είναι σωστά και θέλετε να τα διαγράψετε. Είναι πολύ εύκολο να το κάνετε, απλά πρέπει να ακολουθήσετε τα βήματα σαν να θέλετε να εισαγάγετε με αυτόν τον κωδικό πρόσβασης, κάντε κλικ στο Κωδικοί πρόσβασης και επιλέξτε να τον διαγράψετε. Θα εξαφανιστεί από το iCloud και από όλες τις συσκευές σας.

Πώς να προσθέσετε πιστωτικές κάρτες στο iCloud Keychain
Όπως είπαμε στην αρχή, το iCloud Keychain σάς επιτρέπει όχι μόνο να αποθηκεύετε δεδομένα πρόσβασης σε ιστοσελίδες, αλλά και πιστωτικές κάρτες για να μπορείτε να κάνετε αγορές online άνετα. Αν και μπορούμε να αποθηκεύσουμε τις κάρτες τη στιγμή της αγοράς, μπορούμε επίσης να το κάνουμε χωρίς να χρειάζεται να περιμένουμε να αγοράσουμε τίποτα να τα έχουμε έτοιμα όταν τα χρειαζόμαστε.
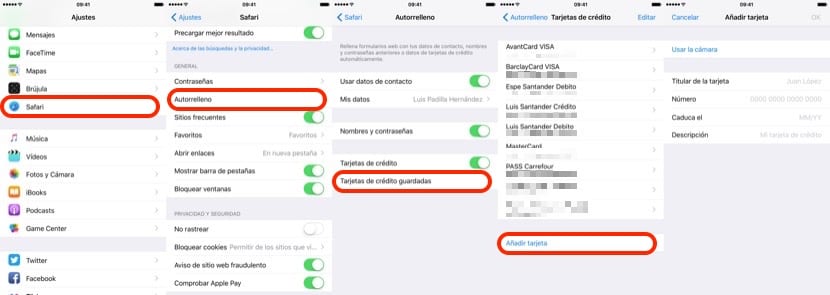
Μεταβείτε στις Ρυθμίσεις συστήματος και μεταβείτε στο μενού Safari, εκεί επιλέξτε Αυτόματη συμπλήρωση και εισαγάγετε την ενότητα "Αποθηκευμένες πιστωτικές κάρτες" και στο κάτω μέρος επιλέξτε την επιλογή "Προσθήκη κάρτας". Μπορείτε να εισαγάγετε τα δεδομένα της κάρτας με μη αυτόματο τρόπο ή να τραβήξετε μια φωτογραφία της κάρτας έτσι ώστε το iOS να την αναγνωρίζει αυτομάτως. Μην ξεχάσετε να προσθέσετε μια περιγραφή, ώστε να μπορείτε να την αναγνωρίσετε εύκολα αργότερα. Εάν θέλετε ποτέ να διαγράψετε μια κάρτα, απλά πρέπει να κάνετε κλικ σε αυτήν που θέλετε να διαγράψετε σε αυτήν την ενότητα και να τη διαγράψετε.
Πώς να δείτε τους κωδικούς πρόσβασης που είναι αποθηκευμένοι στο iCloud Keychain
Εκτός από την αποθήκευση των κωδικών πρόσβασης στη συσκευή (και στο σύννεφο, αν θέλετε), το iCloud Keychain χρησιμεύει επίσης ως σημειωματάριο για να μπορείτε να δείτε τα ονόματα χρηστών και τους κωδικούς πρόσβασης που έχουμε αποθηκεύσει, Μπορείτε ακόμη να τα αντιγράψετε για να μπορείτε να τα εισάγετε χειροκίνητα σε αυτούς τους ιστότοπους που για κάποιο λόγο η αυτόματη συμπλήρωση δεν λειτουργεί καλά, αυτό συμβαίνει μερικές φορές.
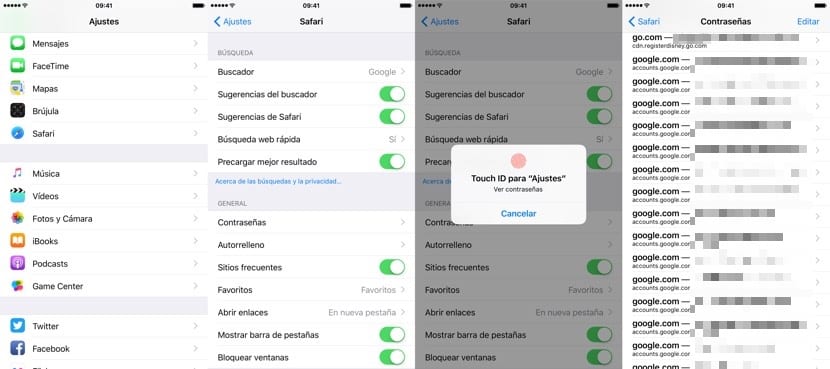
Όπως και πριν, πρέπει να αποκτήσετε πρόσβαση στις Ρυθμίσεις της συσκευής, να μπείτε στο μενού του Safari και να κάνετε κλικ στο «Κωδικοί πρόσβασης». Τώρα θα πρέπει να κάνετε έλεγχο ταυτότητας με το touchID σας για να έχετε πρόσβαση σε αυτά, και μόλις μπείτε μπορείτε να επιλέξετε αυτό που θέλετε και να αντιγράψετε το κλειδί που θέλετε για να το επικολλήσετε όπου θέλετε.
Ευκολία και ασφάλεια ενσωματωμένη στο σύστημα
Το ICloud Keychain έχει το τεράστιο πλεονέκτημα ότι είναι συνάρτηση του συστήματος, οπότε ενσωματώνεται τέλεια με αυτό και αν προσθέσουμε συγχρονισμό μέσω iCloud σε αυτό, είναι μια λειτουργία που όταν αρχίσετε να το χρησιμοποιείτε δεν θα μπορείτε να σταματήσετε να το κάνετε . Παρά το γεγονός ότι έχει ορισμένα μειονεκτήματα, όπως η έλλειψη συγκεκριμένης ενότητας στις ρυθμίσεις συστήματος που σας επιτρέπει να συμβουλευτείτε όλα τα αποθηκευμένα δεδομένα (όπως τους κωδικούς πρόσβασης των δικτύων WiFi σας)., κάτι που μπορούμε να κάνουμε, ωστόσο, στο macOS, λειτουργεί πραγματικά πολύ καλά, είναι εύκολο στη χρήση και πολύ γρήγορο και είναι συμβατό σχεδόν με όλους τους ιστότοπους που γνωρίζω.
Υπάρχουν και άλλες επιλογές, όπως εφαρμογές τρίτων που λειτουργούν επίσης πολύ καλά, έχουμε ήδη σας πει πολλές φορές για το 1Password, ένα από τα αγαπημένα μου, το οποίο έχει ακριβώς αυτό που δεν διαθέτει το iCloud Keychain: μια καλοφτιαγμένη διεπαφή για έλεγχο αποθηκευμένοι κωδικοί πρόσβασης. Ωστόσο, αυτές οι εφαρμογές, παρά το γεγονός ότι είναι πολύ καλά δουλεμένες και οι επεκτάσεις iOS τους επέτρεψαν να βελτιωθούν σημαντικά, δεν λειτουργούν τόσο καλά όσο η εγγενής επιλογή του συστήματος., έτσι μπορούμε πραγματικά να τα θεωρήσουμε ως πρόσθετο αντί για αντικατάσταση του iCloud Keychain.
Μου φαίνεται ότι είναι μια πολύ πλήρης εξήγηση, η χρήση του iCloud Keychain, για μένα, δεν είναι πολύ εύκολη, πρέπει να εξασκηθώ για να είμαι σίγουρος για τη χρήση. Ευχαριστώ